Jak otevřít více programů pomocí jedné zkratky v systému Windows 10

Jak otevřít více programů pomocí jedné zkratky v systému Windows 10. Otevřete více aplikací současně s jednou klávesou. Zde je návod, jak na to.
![Chyba časového limitu ovládača AMD Windows 11 a 10 [OPRAVENÉ ODBORNÍKMI] Chyba časového limitu ovládača AMD Windows 11 a 10 [OPRAVENÉ ODBORNÍKMI]](https://img2.luckytemplates.com/resources1/images2/image-8538-0408150324146.jpg)
Mnoho používateľov systému Windows 11 a 10 , ktorí používajú grafické karty AMD, počas hrania hier a niekedy aj normálneho používania počítača hlásilo „ Vo vašom systéme nastal časový limit ovládača “.
Podľa používateľov ich obrazovka stmavne a po chybovej správe sa im zobrazí chyba AMD Driver Timeout Detected error:
Nástroj na hlásenie chýb AMD
Zistili sme, že vo vašom systéme vypršal časový limit ovládača. Bolo vygenerované hlásenie o chybe. Táto správa by mohla pomôcť AMD nájsť riešenie. Chcete nahlásiť tento problém?
Tento problém bol pozorovaný prakticky na všetkých typoch grafických kariet AMD pri hraní rôznych hier a spúšťaní rôznych programov.
Niektorí používatelia tiež uviedli, že hra alebo program spadne (s čiernou obrazovkou alebo bez nej) na pracovnej ploche a zobrazí sa chybové hlásenie, zatiaľ čo niekoľko používateľov uviedlo, že musia vynútiť reštart počítača.
Po dôkladnom preskúmaní tohto konkrétneho problému sme zistili, že existuje veľa rôznych potenciálnych dôvodov, ktoré v konečnom dôsledku spôsobujú, že došlo k chybe časového limitu ovládača AMD . Tu je zoznam možných vinníkov, ktorí spustili chybu.
Čo spôsobuje chybu „Časový limit ovládača AMD“?
Takže, keďže už vieme o potenciálnych vinníkoch spôsobujúcich chybu, postupujte podľa potenciálnych opráv, ktoré pomohli iným postihnutým používateľom úspešne vyriešiť chybu.
Ako opraviť chybu „Vyskytol sa časový limit ovládača AMD“?
Pred začatím s danými zložitými riešeniami sa odporúča vyskúšať rýchle vylepšenia, ako je oprava poškodených systémových súborov systému Windows spustením SFC, skenovanie DISM tiež vykoná príkaz CHKDSK a zistite, či to funguje, aby ste chybu obišli.
Ak sa však chyba stále zobrazuje, začnite postupovať podľa jednotlivých riešení:
Obsah
Oprava 1 - Aktualizácia operačného systému Windows
Aktualizujte operačný systém vášho systému na najnovšiu verziu, aby ste opravili zistený časový limit ovládača AMD.
Postupujte podľa uvedených krokov:
![Chyba časového limitu ovládača AMD Windows 11 a 10 [OPRAVENÉ ODBORNÍKMI] Chyba časového limitu ovládača AMD Windows 11 a 10 [OPRAVENÉ ODBORNÍKMI]](https://img2.luckytemplates.com/resources1/images2/image-4642-0408150324399.png)
Skontrolujte, či je chyba opravená, alebo prejdite na ďalšie možné riešenie.
Oprava 2 – Aktualizujte ovládač AMD
Pre mnohých používateľov aktualizácia grafického ovládača AMD rieši chyby detekcie a obnovy časového limitu ovládača AMD. Postupujte podľa krokov na aktualizáciu ovládača a vyriešenie problému.
Potom preinštalovanie ovládača AMD môže problém vyriešiť.
Okrem toho, ak nechcete aktualizovať AMD manuálne, môžete použiť Driver Easy na aktualizáciu ovládača AMD. Tento výkonný nástroj nielenže aktualizuje váš ovládač, ale dokáže vyriešiť aj viacero problémov s ovládačmi pomocou jediného skenovania vášho počítača.
Získajte ovládač Jednoduchá automatická aktualizácia ovládačov AMD
Oprava 3 – Preinštalovanie ovládača AMD
Skúste odinštalovať a potom znova nainštalovať ovládač AMD, aby ste vyriešili problém s časovým limitom ovládača v systéme Windows 10 a 11.
Poznámka : Po odinštalovaní ovládača pri každom reštartovaní počítača najskôr vypnite Windows Update, antivírus a pripojenie k sieti LAN/Wi-Fi.
Postupujte podľa nasledujúcich krokov:
https://www.amd.com/en/support/kb/faq/gpu-601
Ak to nefunguje, odstráňte ovládače a reštartujte počítač. Teraz preinštalujte ovládač po reštarte, ale na obrazovke inštalácie vyberte možnosť Factory Reset a dokončite proces inštalácie podľa pokynov.
Oprava 4 – Nainštalujte ovládač AMD bez adrenalínu
Mnoho používateľov potvrdilo, že inštalácia ovládača AMD bez ovládača Aderalin funguje na vyriešenie chyby. Ak teda preinštalovanie ovládača nebude fungovať, skúste ho znova nainštalovať podľa uvedených krokov.
![Chyba časového limitu ovládača AMD Windows 11 a 10 [OPRAVENÉ ODBORNÍKMI] Chyba časového limitu ovládača AMD Windows 11 a 10 [OPRAVENÉ ODBORNÍKMI]](https://img2.luckytemplates.com/resources1/images2/image-3746-0408150324772.png)
![Chyba časového limitu ovládača AMD Windows 11 a 10 [OPRAVENÉ ODBORNÍKMI] Chyba časového limitu ovládača AMD Windows 11 a 10 [OPRAVENÉ ODBORNÍKMI]](https://img2.luckytemplates.com/resources1/images2/image-7815-0408150324991.png)
![Chyba časového limitu ovládača AMD Windows 11 a 10 [OPRAVENÉ ODBORNÍKMI] Chyba časového limitu ovládača AMD Windows 11 a 10 [OPRAVENÉ ODBORNÍKMI]](https://img2.luckytemplates.com/resources1/images2/image-1436-0408150325318.png)
Reštartujte počítač a skontrolujte, či je problém s časovým limitom ovládača AMD opravený.
Oprava 5 – Vymažte vyrovnávaciu pamäť AMD Card Shaders
Namiesto vytvárania shaderov pre každé spustenie hry používajú karty AMD vyrovnávaciu pamäť shadera na zrýchlenie času načítania hry.
Karty AMD môžu mať problémy s časovým limitom ovládača, ak je ich vyrovnávacia pamäť shadera poškodená alebo prepracovaná. Tu môže pomôcť vymazanie vyrovnávacej pamäte shadera karty AMD.
Postupujte podľa nasledujúcich krokov:
Poznámka: Možno budete musieť vymazať vyrovnávaciu pamäť Shader pri každom spustení hry.
Oprava 6 – Nainštalujte starší ovládač AMD
V niektorých prípadoch sú najnovšie nainštalované ovládače nekompatibilné so systémom a spôsobujú chybu, preto si nainštalujte staršiu verziu ovládača AMD, pretože vám to môže pomôcť.
https://www.amd.com/en/support
Ak stiahnutý ovládač nevyrieši chybu. Môžete skontrolovať každý z ovládačov jeden po druhom a obísť chybu.
Oprava 7 – Nakonfigurujte režim najlepšieho výkonu počítača
Ak je váš počítač nakonfigurovaný na prevádzku v režime šetrenia batérie , môže sa stať, že nebude schopný včas načítať moduly potrebné na fungovanie ovládača AMD, čo bude mať za následok, že ovládač AMD nebude správne fungovať. V tomto scenári môže problém vyriešiť prepnutie počítača do režimu najlepšieho výkonu.
Postupujte podľa krokov na aktiváciu najlepšieho režimu napájania.
![Chyba časového limitu ovládača AMD Windows 11 a 10 [OPRAVENÉ ODBORNÍKMI] Chyba časového limitu ovládača AMD Windows 11 a 10 [OPRAVENÉ ODBORNÍKMI]](https://img2.luckytemplates.com/resources1/images2/image-2472-0408150325723.png)
Toto by malo vyriešiť chyby detekcie a obnovy časového limitu ovládača AMD.
Oprava 8 – Upravte vizuálne efekty
Problém vo vašom prípade môžu spôsobovať nastavenia vizuálnych efektov, preto postupujte podľa krokov na úpravu vizuálnych efektov:
![Chyba časového limitu ovládača AMD Windows 11 a 10 [OPRAVENÉ ODBORNÍKMI] Chyba časového limitu ovládača AMD Windows 11 a 10 [OPRAVENÉ ODBORNÍKMI]](https://img2.luckytemplates.com/resources1/images2/image-8474-0408150325978.png)
![Chyba časového limitu ovládača AMD Windows 11 a 10 [OPRAVENÉ ODBORNÍKMI] Chyba časového limitu ovládača AMD Windows 11 a 10 [OPRAVENÉ ODBORNÍKMI]](https://img2.luckytemplates.com/resources1/images2/image-2645-0408150326198.png)
A pri spustení systému skontrolujte, či je chyba detekcie a obnovy časového limitu ovládača AMD opravená alebo nie. Ak vám úprava vizuálnych efektov nepomôže, skúste zväčšiť virtuálnu pamäť a zistite, či je problém vyriešený.
Oprava 9 – Zmeňte plán napájania počítača na „Najlepší výkon“
![Chyba časového limitu ovládača AMD Windows 11 a 10 [OPRAVENÉ ODBORNÍKMI] Chyba časového limitu ovládača AMD Windows 11 a 10 [OPRAVENÉ ODBORNÍKMI]](https://img2.luckytemplates.com/resources1/images2/image-1749-0408150326564.png)
![Chyba časového limitu ovládača AMD Windows 11 a 10 [OPRAVENÉ ODBORNÍKMI] Chyba časového limitu ovládača AMD Windows 11 a 10 [OPRAVENÉ ODBORNÍKMI]](https://img2.luckytemplates.com/resources1/images2/image-6337-0408150326992.png)
Zmenou plánu napájania počítača na jeho najlepšie riešenie problém vyriešite.
Oprava 10 – Zvýšte virtuálnu pamäť systému
Virtuálna pamäť je časť vášho pevného disku, ktorú systém používa ako RAM. Ak je virtuálna pamäť vášho systému málo, môže to spôsobiť problém s načítaním ovládača AMD. Zväčšenie virtuálnej pamäte vášho systému môže pomôcť vyriešiť chybu, pri ktorej došlo k vypršaniu časového limitu ovládača AMD .
Odporúča sa uvoľniť miesto na zariadeniach (pomocou Čistenia disku alebo odstránením dočasných súborov ) pre virtuálnu pamäť.
Postupujte podľa nasledujúcich krokov:
![Chyba časového limitu ovládača AMD Windows 11 a 10 [OPRAVENÉ ODBORNÍKMI] Chyba časového limitu ovládača AMD Windows 11 a 10 [OPRAVENÉ ODBORNÍKMI]](https://img2.luckytemplates.com/resources1/images2/image-1026-0408150327407.png)
![Chyba časového limitu ovládača AMD Windows 11 a 10 [OPRAVENÉ ODBORNÍKMI] Chyba časového limitu ovládača AMD Windows 11 a 10 [OPRAVENÉ ODBORNÍKMI]](https://img2.luckytemplates.com/resources1/images2/image-2062-0408150327824.png)
![Chyba časového limitu ovládača AMD Windows 11 a 10 [OPRAVENÉ ODBORNÍKMI] Chyba časového limitu ovládača AMD Windows 11 a 10 [OPRAVENÉ ODBORNÍKMI]](https://img2.luckytemplates.com/resources1/images2/image-303-0408150328259.png)
Potom po zobrazení výzvy vyberte možnosť Reštartovať a zistite, či sa problém s časovým limitom ovládača AMD vyriešil.
Oprava 11 – Znížte obnovovaciu frekvenciu displeja
Ovládač AMD môže hlásiť problém s časovým limitom, ak obnovovacia frekvencia vášho displeja nie je kompatibilná s ovládačom.
![Chyba časového limitu ovládača AMD Windows 11 a 10 [OPRAVENÉ ODBORNÍKMI] Chyba časového limitu ovládača AMD Windows 11 a 10 [OPRAVENÉ ODBORNÍKMI]](https://img2.luckytemplates.com/resources1/images2/image-1339-0408150328668.png)
![Chyba časového limitu ovládača AMD Windows 11 a 10 [OPRAVENÉ ODBORNÍKMI] Chyba časového limitu ovládača AMD Windows 11 a 10 [OPRAVENÉ ODBORNÍKMI]](https://img2.luckytemplates.com/resources1/images2/image-4307-0408150329096.png)
![Chyba časového limitu ovládača AMD Windows 11 a 10 [OPRAVENÉ ODBORNÍKMI] Chyba časového limitu ovládača AMD Windows 11 a 10 [OPRAVENÉ ODBORNÍKMI]](https://img2.luckytemplates.com/resources1/images2/image-8895-0408150329514.png)
Potom reštartujte počítač, aby ste zistili, či sa problém s časovým limitom jednotky AMD vyriešil.
Ak to nefunguje, skúste deaktivovať a znova povoliť grafickú kartu AMD v Správcovi zariadení.
Oprava 12 – Zakážte rýchle spustenie systému
Systém Windows štandardne používa rýchle spustenie, ktoré prepne váš systém do režimu spánku/hibernácie . Aj keď je táto funkcia celkom užitočná, niekedy môže ignorovať zdroj vyžadovaný ovládačom AMD . Zakázanie rýchleho spustenia systému môže vyriešiť problém s časovým limitom AMD.
Postupujte podľa nasledujúcich krokov:
![Chyba časového limitu ovládača AMD Windows 11 a 10 [OPRAVENÉ ODBORNÍKMI] Chyba časového limitu ovládača AMD Windows 11 a 10 [OPRAVENÉ ODBORNÍKMI]](https://img2.luckytemplates.com/resources1/images2/image-3066-0408150329742.png)
![Chyba časového limitu ovládača AMD Windows 11 a 10 [OPRAVENÉ ODBORNÍKMI] Chyba časového limitu ovládača AMD Windows 11 a 10 [OPRAVENÉ ODBORNÍKMI]](https://img2.luckytemplates.com/resources1/images2/image-6035-0408150330176.png)
Reštartujte systém a problém by mal byť vyriešený.
Oprava 13 – Zakážte FreeSync a Virtual Super Resolution
FreeSync môže niekedy spôsobiť viac ťažkostí ako vyriešiť.
Postupujte podľa uvedených pokynov
Ak to nefunguje, vypnite aj virtuálne super rozlíšenie. Ak problém pretrváva, skontrolujte, či ho nevyrieši zmena nastavení grafiky na možnosť Energeticky bezpečné.
Oprava 14 – Upravte frekvenciu a napätie karty
Oprava 15 – Vyšší limit výkonu karty
![Chyba časového limitu ovládača AMD Windows 11 a 10 [OPRAVENÉ ODBORNÍKMI] Chyba časového limitu ovládača AMD Windows 11 a 10 [OPRAVENÉ ODBORNÍKMI]](https://img2.luckytemplates.com/resources1/images2/image-724-0408150330598.png)
Toto by malo vyriešiť chybu.
Oprava 16 – Jemné doladenie ventilátora systému
Môžete tiež skúsiť aktualizovať BIOS/firmvér karty AMD alebo sa vrátiť k staršej verzii (ak sa problém začal po aktualizácii systému BIOS).
Oprava 17 – Zakážte hlásenie problémov s ovládačom AMD
Ak vás dialógové okno časového limitu ovládača AMD obťažuje, systém funguje správne, odstránenie hlásenia problémov v programe AMD Adrenaline môže pomôcť.
Postupujte podľa nasledujúcich krokov:
![Chyba časového limitu ovládača AMD Windows 11 a 10 [OPRAVENÉ ODBORNÍKMI] Chyba časového limitu ovládača AMD Windows 11 a 10 [OPRAVENÉ ODBORNÍKMI]](https://img2.luckytemplates.com/resources1/images2/image-9695-0408150332493.png)
Oprava 18 – Nainštalujte všeobecný ovládač systému Windows
V prípade, že vyššie uvedené opravy nefungujú, odinštalujte ovládač AMD, potom nainštalujte všeobecný ovládač systému Windows a reštartujte počítač.
Vyskúšajte uvedené kroky:
![Chyba časového limitu ovládača AMD Windows 11 a 10 [OPRAVENÉ ODBORNÍKMI] Chyba časového limitu ovládača AMD Windows 11 a 10 [OPRAVENÉ ODBORNÍKMI]](https://img2.luckytemplates.com/resources1/images2/image-4384-0408150332918.png)
![Chyba časového limitu ovládača AMD Windows 11 a 10 [OPRAVENÉ ODBORNÍKMI] Chyba časového limitu ovládača AMD Windows 11 a 10 [OPRAVENÉ ODBORNÍKMI]](https://img2.luckytemplates.com/resources1/images2/image-487-0408150333155.jpg)
Oprava 19 – Upravte systémový register
Ak pre vás nefunguje žiadna z vyššie uvedených opráv, existuje veľká šanca, že problém je v registri, a preto ovládaču trvá odpoveď príliš dlho.
Skúste zvýšiť čakaciu dobu operačného systému (tj oneskorenie TDR ). Pred pokračovaním nezabudnite vytvoriť zálohu registra systému.
Nasleduj kroky
HKEY_LOCAL_MACHINE\SYSTEM\CurrentControlSet\Control\GraphicsDrivers
![Chyba časového limitu ovládača AMD Windows 11 a 10 [OPRAVENÉ ODBORNÍKMI] Chyba časového limitu ovládača AMD Windows 11 a 10 [OPRAVENÉ ODBORNÍKMI]](https://img2.luckytemplates.com/resources1/images2/image-1523-0408150333573.png)
Niekedy sa stane, že sa problém nevyrieši ani týmto. V tomto prípade budete musieť jednoducho použiť rozšírenie na vyššie uvedené riešenie.
Editor databázy Registry systému Windows, verzia 5.00
[HKEY_LOCAL_MACHINE\SYSTEM\CurrentControlSet\Control\GraphicsDrivers]
“TdrDelay”=dword:0000000a
“TdrDdiDelay”=dword:00000019
Potom reštartujte počítač a overte, či je problém s časovým limitom ovládača AMD vyriešený. Môžete tiež skúsiť použiť iný GPU v systéme.
Oprava 20 – Vymeňte grafický adaptér
Ak v prípade, že nemáte to šťastie vyriešiť chybu časového limitu ovládača AMD, všetko, čo musíte urobiť, je vymeniť grafický adaptér, pretože váš grafický adaptér AMD je úplne poškodený alebo poškodený.
Skontrolujte teda, či je vaša grafická karta AMD v záruke a skúste vymeniť hardvér. Tiež vyskúšajte grafickú kartu v inom systéme alebo v počítači skúste inú systémovú grafickú kartu.
Ak nie ste technicky pokročilí, vyhnite sa tomu a obráťte sa na profesionálneho odborníka.
Ďalej, ak sa chyba zobrazuje v prehliadači (napríklad v chrome), skúste chybu vyriešiť vypnutím hardvérovej akcelerácie prehliadača
Odporúčané riešenie na zlepšenie výkonu počítača so systémom Windows 11 a 10
Ak váš počítač beží pomaly, alebo váš počítač zamrzne pri hraní hier alebo sa vám niekedy zobrazí chybové hlásenie, potom vám vrelo odporúčam použiť výkonný nástroj na opravu počítača .
Tento výkonný nástroj nielenže opraví váš počítač, ale dokáže opraviť aj chyby DLL, BSOD chyby, opraviť záznamy v registri, Runtime chyby atď . Na jedno skenovanie stačí nainštalovať tento multifunkčný nástroj do vášho PC a zvyšok práce vykonať automaticky.
Získajte nástroj na opravu počítača na optimalizáciu výkonu počítača so systémom Windows
Záver:
V tomto článku som sa snažil čo najlepšie zdieľať všetky informácie a najefektívnejšie riešenie na opravu časového limitu ovládača AMD zisteného na vašom počítači so systémom Windows 11 a 10.
Uistite sa, že ste pozorne dodržiavali všetky pokyny a postupovali podľa všetkých riešení jeden po druhom, kým nevyriešite tento problém s jednotkou AMD .
Nezabudnite dať like a zdieľať tento článok so svojimi priateľmi.
Ďakujem!!!
Multi-Plane Overlay (MPO) je funkce grafického adaptéru Windows. Můžete jej použít ke snížení zátěže GPU a CPU a využít překlopení stránek nezávislých na rovině pro snížení latence. Tato funkce však může být v konfliktu s ovladači AMD, což způsobuje problém s časovým limitem ovladače.
Chcete-li problém vyřešit, můžete zakázat MPO pomocí Editoru registru. Chcete-li zakázat MPO v registru systému Windows:
Stisknutím kláves Win + R otevřete Spustit .
Zadejte příkaz regedit a kliknutím na tlačítko OK otevřete Editor registru . Klepněte na Ano , pokud se zobrazí výzva Řízení uživatelských účtů.
V Editoru registru přejděte do následujícího umístění:
Počítač\HKEY_LOCAL_MACHINE\SOFTWARE\Microsoft\Windows\Dwm
Dále klikněte pravým tlačítkem na klávesu Dwm a vyberte Nový > Hodnota DWORD (32bitová).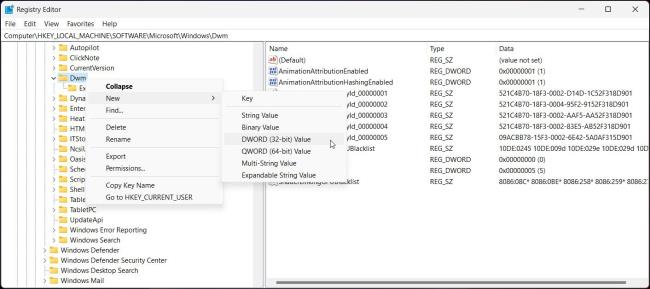
Přejmenujte hodnotu na OverlayTestMode.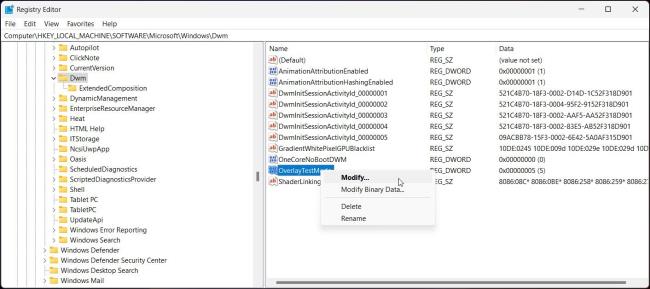
Dále klikněte pravým tlačítkem na OverlayTestMode a vyberte Upravit .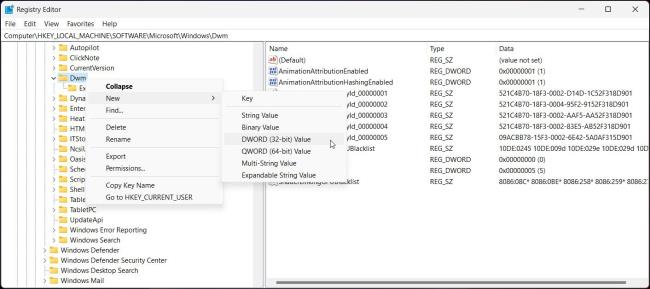
Do pole Údaj hodnoty zadejte 5 a kliknutím na OK uložte změny.
Zavřete Editor registru a znovu spusťte hru. To by mělo opravit chybu vypršení časového limitu ovladače AMD na vašem počítači se systémem Windows.
Jak otevřít více programů pomocí jedné zkratky v systému Windows 10. Otevřete více aplikací současně s jednou klávesou. Zde je návod, jak na to.
Prieskumník súborov v systéme Windows 11 vyzerá inak ako v systéme Windows 10. Okrem zaoblených rohov a nových ikon sa zmenil aj pás s nástrojmi. Jeho veľa
Nechceš dostat PWNED, že? Ačkoli byl tento termín poprvé viděn ve Warcraftu, nyní znamená, že vaše online osobní údaje mohou být kompromitovány.
Windows 11 má nové uživatelské rozhraní. Rychlé přepínače a panely, ke kterým měli uživatelé ve Windows 10 přístup, byly přesunuty nebo přepracovány tak, aby byly méně užitečné.
Snímek obrazovky je rychlý způsob, jak vizuálně sdílet to, co je na obrazovce. V mnoha případech může snímek obrazovky sloužit také jako důkaz odeslání nebo rychlý způsob
Windows 11, rovnako ako jeho predchodcovia, má ponuku vyhľadávania. Môžete ho použiť na vyhľadávanie aplikácií a ich priame otváranie. Na vyhľadávanie je možné použiť ponuku vyhľadávania
Windows 11 nemá ohromující množství nových funkcí a existuje jen několik, které uživatelé mohou chtít aktualizovat. A to i přesto, že
Prichytávanie okien aplikácií je vo Windowse mimoriadne populárna funkcia. Bol pridaný vo Windows XP a zostal súčasťou každej novej iterácie
Prieskumník súborov sa zmenil v systéme Windows 11. Pás s nástrojmi je preč a nahradený oveľa stručnejšou sadou tlačidiel na správu súborov. Existuje register
Používate Windows 11 na svojom stolnom počítači alebo notebooku? Želáte si, aby ste si s ním mohli nainštalovať Ubuntu? Ak áno, tento návod je pre vás! Nasledujte, ako prejdeme








