Jak otevřít více programů pomocí jedné zkratky v systému Windows 10

Jak otevřít více programů pomocí jedné zkratky v systému Windows 10. Otevřete více aplikací současně s jednou klávesou. Zde je návod, jak na to.
Máte na svém počítači nainstalovaný Windows 11 , ale zároveň chcete Arch Linux spouštět duálně ? Tato příručka vám ukáže, jak můžete spustit Arch Linux vedle Windows 11.
Tato příručka předpokládá, že jste již na pevný disk počítače nainstalovali Windows 11. Pro dosažení nejlepších výsledků zvažte instalaci Windows 11 na jeden pevný disk a vyhraďte druhý pevný disk pro Arch Linux.
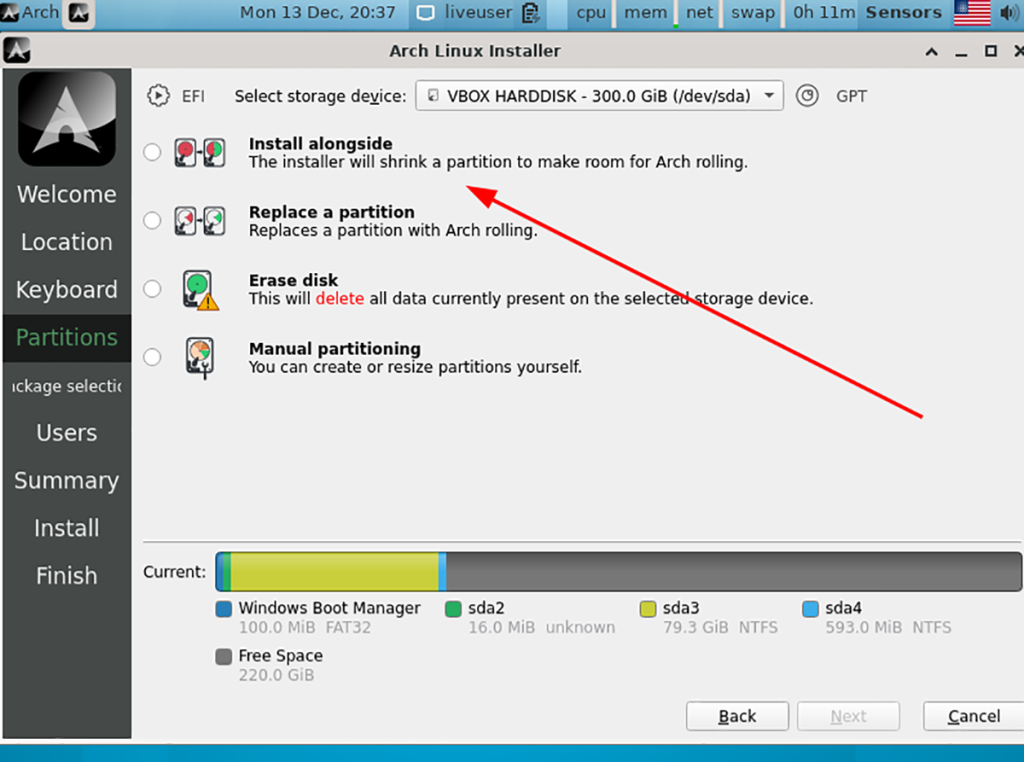
Než začneme
V této příručce budeme používat instalační program Calam Arch Linux pro spouštění Arch Linuxu se dvěma systémy s Windows 11. Instalační program Calam Arch Linux používá k nastavení vanilla Arch Linuxu snadno použitelné GUI.
Používáme Calam Arch Linux na rozdíl od tradičního instalačního programu Arch Linuxu, protože konfiguruje rozdělení a UEFI automaticky. Pokud byste však raději nastavovali Arch Linux ručně, postupujte podle našeho průvodce instalací Arch Linuxu .
Stažení instalačního programu Calam Arch Linux a Etcher
Instalační program Calam Arch Linux je distribuován prostřednictvím souboru ISO. Chcete-li to získat, přejděte na stránku projektu SourceForge . Jakmile jste na stránce, najděte „Calam-Arch-Installer-2021-12.iso“ a stáhněte si ji.
Poznámka: Pokud existuje novější vydání souboru ISO Calam Arch, stáhněte si tuto verzi namísto verze uvedené v této příručce.
Po stažení souboru ISO Calam Arch Linux do počítače si budete muset do počítače stáhnout nejnovější verzi Etcher. Přejděte na oficiální web Etcher a získejte nejnovější aplikaci Etcher.
Jakmile budete na webu, stáhněte si do počítače nejnovější verzi Etcher, nainstalujte ji a spusťte.
Vytváření Calam Arch Linux USB
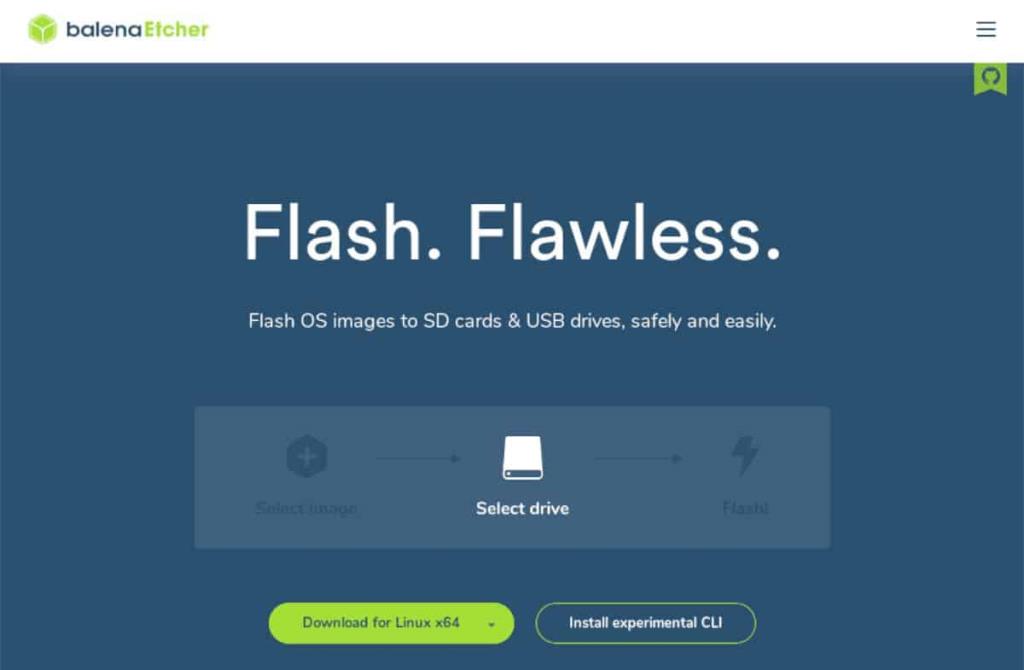
Chcete-li vytvořit Calam Linux USB, postupujte podle níže uvedených pokynů krok za krokem.
Krok 1: Najděte tlačítko „Flash ze souboru“ uvnitř aplikace Etcher a klikněte na něj myší. Po výběru tohoto tlačítka se zobrazí vyskakovací okno. Pomocí tohoto vyskakovacího okna procházejte soubor ISO Calam Arch Linux a kliknutím na něj jej přidejte do aplikace.
Krok 2: Po přidání ISO Calam Arch Linux do Etcher zapojte USB flash disk do počítače. Poté najděte tlačítko „Vybrat cíl“. Po kliknutí na „Vybrat cíl“ vyberte v nabídce svůj USB flash disk.
Krok 3: Najděte „Flash!“ a kliknutím na něj spusťte proces vytváření USB. Mějte na paměti, že dokončení tohoto procesu bude nějakou dobu trvat. Po dokončení procesu vytváření zavřete Etcher.
Krok 4: Po zavření aplikace Etcher restartujte počítač. Poté se přihlaste do systému BIOS počítače. Prohlédněte si BIOS a nakonfigurujte jej na bootování z USB, abyste měli přístup k instalačnímu programu Calam Arch Linux.
Instalace Arch Linuxu vedle Windows 11
Chcete-li nainstalovat Arch Linux vedle Windows 11, začněte spuštěním instalačního programu USB z BIOSu . Po spuštění byste měli vidět plochu s modrou tapetou. Dále vyhledejte černé logo Arch Linux a kliknutím na něj spusťte instalační program na ploše. Poté postupujte podle níže uvedených pokynů krok za krokem.
Krok 1: Na stránce „Vítejte v instalačním programu Arch Linux Rolling“ klikněte myší na tlačítko „Další“.
Krok 2: Pomocí uživatelského rozhraní vyberte své časové pásmo. Časové pásmo si můžete vybrat výběrem místa, kde žijete na mapě. Po dokončení klikněte na „Další“.
Krok 3: Vyberte rozložení klávesnice v instalačním programu. Poté vyberte tlačítko „Další“ pro přechod na další stránku.
Krok 4: Najděte možnost „Instalovat vedle“ v instalačním programu Arch Linux a klikněte na ni myší, pokud instalujete Arch Linux s Windows 11 na stejný pevný disk.
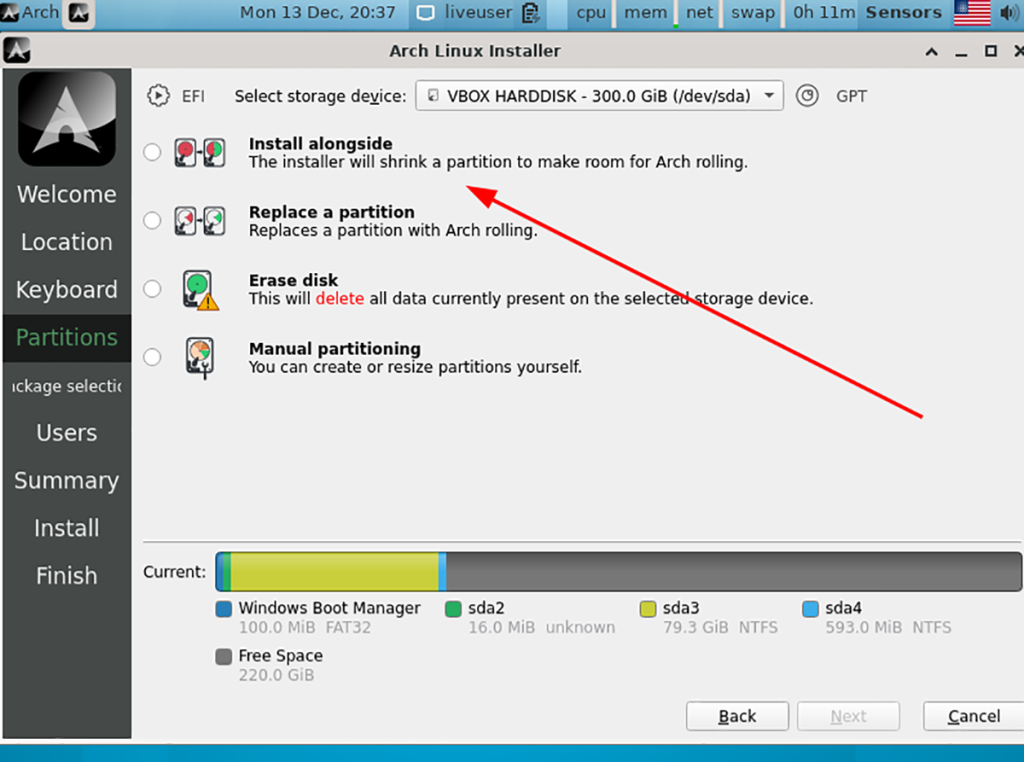
Poznámka: Pokud máte jeden pevný disk vyhrazený pro Windows 11 a jeden pevný disk vyhrazený pro Arch Linux, proveďte „Vybrat úložné zařízení“, vyberte jednotku Arch a místo toho vyberte „Vymazat disk“.
Krok 5: Po výběru „Instalovat vedle“ použijte uživatelské rozhraní v oblasti „Po“ ke zvětšení nebo zmenšení oddílu Arch Linux. Až budete hotovi, klikněte na „Další“.
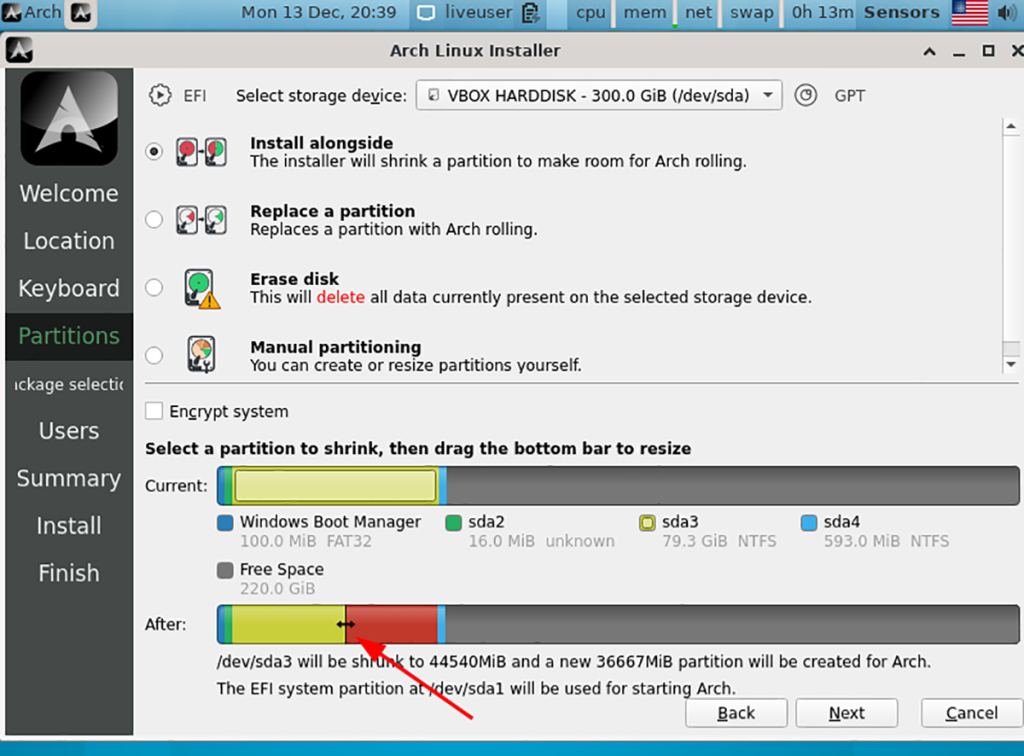
Krok 6: Na stránce po „Instalovat vedle“ budete na obrazovce pro výběr balíčku. Vyberte své desktopové prostředí, ovladače, podporu tisku, preferovaný webový prohlížeč a vše, co potřebujete.
Po provedení výběru balíčku klikněte na tlačítko „Další“ pro přesun na další stránku instalačního programu.
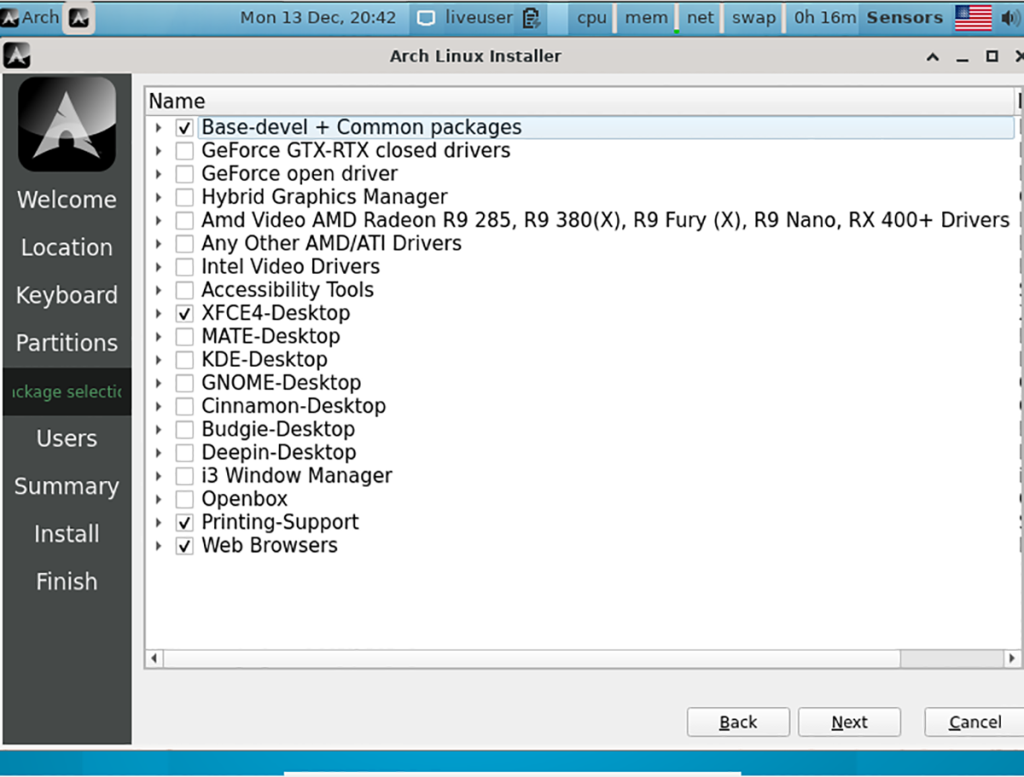
Krok 7: Pomocí uživatelského rozhraní instalačního programu zadejte své celé jméno, přihlašovací uživatelské jméno, název počítače, heslo atd. Po zadání všech informací pokračujte kliknutím na tlačítko „Další“.
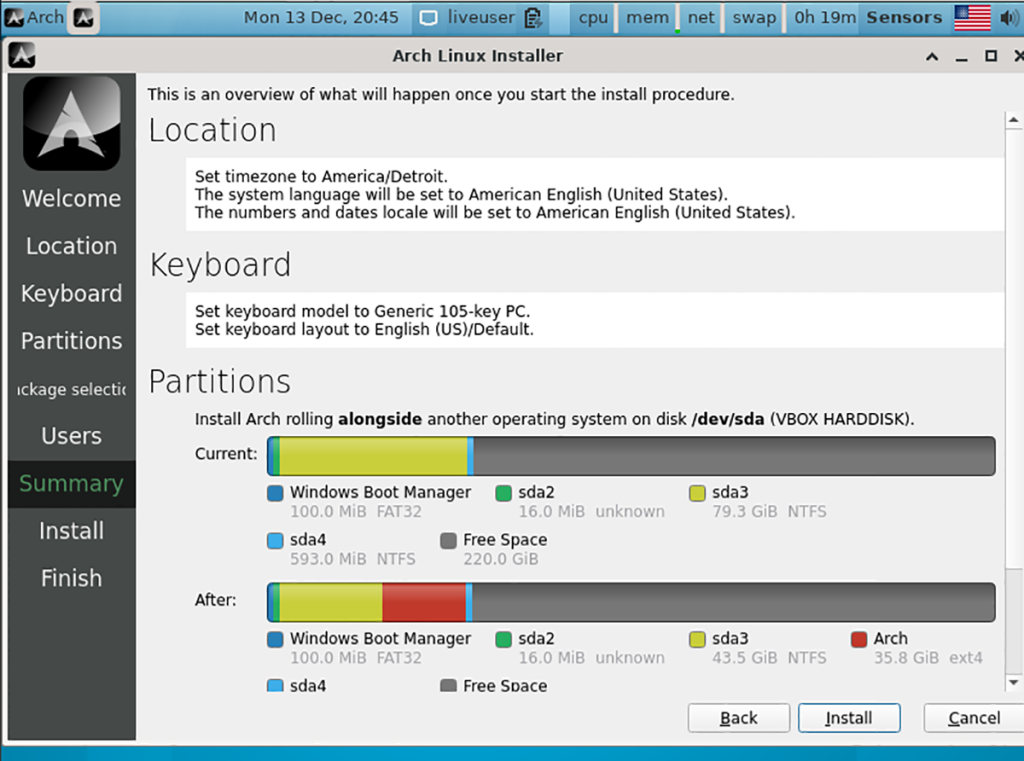
Na další stránce uvidíte přehled instalace. Dále vyhledejte tlačítko „Instalovat“ a spusťte proces instalace.
Krok 8: Po dokončení instalace restartujte systém Arch Linux tak, že jej vyberete v zaváděcí nabídce GRUB. Jakmile nahrajete Arch Linux, spusťte na ploše okno terminálu.
Uvnitř okna terminálu otevřete /etc/default/grubtextový soubor v textovém editoru Nano.
Poznámka: pokud nemáte nainstalovaný Nano, nainstalujte jej pomocí sudo pacman -S nano .
sudo nano -w /etc/default/grub
Krok 9: Vytvořte nový, prázdný řádek v /etc/default/grubsouboru a přidejte následující kód.
GRUB_DISABLE_OS_PROBER=false
Krok 10: Uložte úpravy do souboru v Nano stisknutím tlačítek Ctrl + O na klávesnici. Poté zavřete textový editor stisknutím Ctrl + X .
Krok 11: Pomocí příkazu pacman nainstalujte balíček OS Prober. Pokud používáte UEFI, budete také muset nainstalovat EFI Boot Manager.
sudo pacman -S efibootmgr os-prober
Krok 12: Pomocí níže uvedeného příkazu znovu vygenerujte konfiguraci Grub. Tím se automaticky přidá Windows 11 do spouštěcí nabídky Grub, takže si můžete vybrat buď Windows 11 nebo Arch Linux.
sudo grub-mkconfig -o /boot/grub/grub.cfg
Jak otevřít více programů pomocí jedné zkratky v systému Windows 10. Otevřete více aplikací současně s jednou klávesou. Zde je návod, jak na to.
Prieskumník súborov v systéme Windows 11 vyzerá inak ako v systéme Windows 10. Okrem zaoblených rohov a nových ikon sa zmenil aj pás s nástrojmi. Jeho veľa
Nechceš dostat PWNED, že? Ačkoli byl tento termín poprvé viděn ve Warcraftu, nyní znamená, že vaše online osobní údaje mohou být kompromitovány.
Windows 11 má nové uživatelské rozhraní. Rychlé přepínače a panely, ke kterým měli uživatelé ve Windows 10 přístup, byly přesunuty nebo přepracovány tak, aby byly méně užitečné.
Snímek obrazovky je rychlý způsob, jak vizuálně sdílet to, co je na obrazovce. V mnoha případech může snímek obrazovky sloužit také jako důkaz odeslání nebo rychlý způsob
Windows 11, rovnako ako jeho predchodcovia, má ponuku vyhľadávania. Môžete ho použiť na vyhľadávanie aplikácií a ich priame otváranie. Na vyhľadávanie je možné použiť ponuku vyhľadávania
Windows 11 nemá ohromující množství nových funkcí a existuje jen několik, které uživatelé mohou chtít aktualizovat. A to i přesto, že
Prichytávanie okien aplikácií je vo Windowse mimoriadne populárna funkcia. Bol pridaný vo Windows XP a zostal súčasťou každej novej iterácie
Prieskumník súborov sa zmenil v systéme Windows 11. Pás s nástrojmi je preč a nahradený oveľa stručnejšou sadou tlačidiel na správu súborov. Existuje register
Používate Windows 11 na svojom stolnom počítači alebo notebooku? Želáte si, aby ste si s ním mohli nainštalovať Ubuntu? Ak áno, tento návod je pre vás! Nasledujte, ako prejdeme








