Jak otevřít více programů pomocí jedné zkratky v systému Windows 10

Jak otevřít více programů pomocí jedné zkratky v systému Windows 10. Otevřete více aplikací současně s jednou klávesou. Zde je návod, jak na to.
Když spárujete zařízení Bluetooth v systému Windows 11 , spáruje se s vlastním názvem. Tento název je určen výrobcem zařízení a jeho modelem. Pokud jste například spárovali náhlavní soupravu Beats, zobrazí se v zařízeních Bluetooth s názvem Beats. Pokud název zařízení není uživatelsky přívětivý, budete mít problém zjistit, které je které.
Přejmenujte zařízení Bluetooth v systému Windows 11
Zařízení Bluetooth musí mít při párování se systémem Windows 11 název, jakýkoli název. To je důvod, proč je pro zařízení vždy k dispozici skladový/výchozí název. To znamená, že uživatelé mají svobodu přejmenovat zařízení Bluetooth. Pro jakékoli připojené zařízení lze přidat lepší, uživatelsky přívětivý název a název lze měnit tak často, jak uživatel potřebuje.
Jak přejmenovat zařízení Bluetooth v systému Windows 11
Chcete-li přejmenovat zařízení Bluetooth v systému Windows 11, ujistěte se;
Chcete-li zařízení přejmenovat, postupujte takto;
Změna nebyla použita
Pokud jste přejmenovali zařízení Bluetooth, ale stále se zobrazuje se svým starým/skladovým názvem v aplikaci Nastavení nebo v Centru akcí, postupujte takto.
Resetujte název zařízení Bluetooth
Chcete-li změnit název zařízení Bluetooth zpět na původní, můžete tak učinit zrušením spárování a opětovným spárováním.
Závěr
Windows 11 umožňuje, aby více zařízení Bluetooth mělo stejný název, takže pokud připojíte různá zařízení stejné značky a modelu, bude těžké je rozlišit. Přejmenování zařízení je skvělý způsob, jak mít věci uspořádané.
Přejděte naNastavení > Bluetooth & zařízení.
Kliknutím na Zobrazit více zařízení zobrazíte všechna připojená bezdrátová zařízení.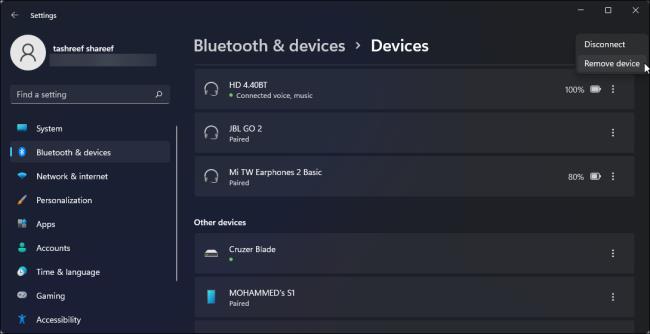
Klikněte na nabídku se třemi tečkami vedle názvu zařízení a vyberte Odebrat zařízení . Kliknutím na Ano akci potvrďte.
Po odebrání můžete zařízení znovu přidat a systém Windows zobrazí zařízení s výchozím názvem.
Jak otevřít více programů pomocí jedné zkratky v systému Windows 10. Otevřete více aplikací současně s jednou klávesou. Zde je návod, jak na to.
Prieskumník súborov v systéme Windows 11 vyzerá inak ako v systéme Windows 10. Okrem zaoblených rohov a nových ikon sa zmenil aj pás s nástrojmi. Jeho veľa
Nechceš dostat PWNED, že? Ačkoli byl tento termín poprvé viděn ve Warcraftu, nyní znamená, že vaše online osobní údaje mohou být kompromitovány.
Windows 11 má nové uživatelské rozhraní. Rychlé přepínače a panely, ke kterým měli uživatelé ve Windows 10 přístup, byly přesunuty nebo přepracovány tak, aby byly méně užitečné.
Snímek obrazovky je rychlý způsob, jak vizuálně sdílet to, co je na obrazovce. V mnoha případech může snímek obrazovky sloužit také jako důkaz odeslání nebo rychlý způsob
Windows 11, rovnako ako jeho predchodcovia, má ponuku vyhľadávania. Môžete ho použiť na vyhľadávanie aplikácií a ich priame otváranie. Na vyhľadávanie je možné použiť ponuku vyhľadávania
Windows 11 nemá ohromující množství nových funkcí a existuje jen několik, které uživatelé mohou chtít aktualizovat. A to i přesto, že
Prichytávanie okien aplikácií je vo Windowse mimoriadne populárna funkcia. Bol pridaný vo Windows XP a zostal súčasťou každej novej iterácie
Prieskumník súborov sa zmenil v systéme Windows 11. Pás s nástrojmi je preč a nahradený oveľa stručnejšou sadou tlačidiel na správu súborov. Existuje register
Používate Windows 11 na svojom stolnom počítači alebo notebooku? Želáte si, aby ste si s ním mohli nainštalovať Ubuntu? Ak áno, tento návod je pre vás! Nasledujte, ako prejdeme








