Jak otevřít více programů pomocí jedné zkratky v systému Windows 10

Jak otevřít více programů pomocí jedné zkratky v systému Windows 10. Otevřete více aplikací současně s jednou klávesou. Zde je návod, jak na to.
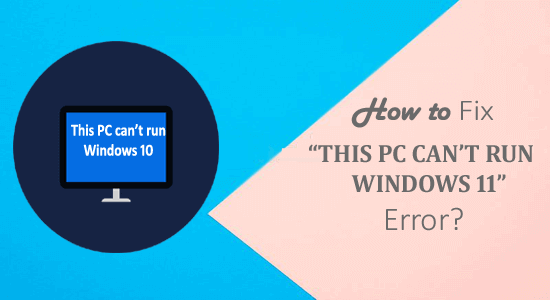
Zobrazení chyby „ Tento počítač nemůže spustit Windows 11“ během kontroly, zda je váš systém kompatibilní s vaším počítačem Windows, je srdcervoucí.
Toto je chybová zpráva hlášená různými uživateli, i když jejich systém má minimální systémové požadavky.
Každopádně, pokud jste si stáhli aplikaci „ PC Health Check “ a zobrazí se vám zpráva „ Tento počítač nemůže spustit Windows 11 “, musíte ve svém systému zapnout TPM a také možnost Secure Boot .
Zde v této příručce se tedy dozvíte úplné informace o tom, jak povolit TPM a možnost bezpečného spouštění, a také další potřebné informace týkající se Windows 10.
Tak, začněme..!
Systémové požadavky Windows 11:
Existuje několik základních požadavků, které vám pomohou nainstalovat Windows 11 na váš počítač. Pokud váš počítač nesplňuje tento požadavek, nebudete moci používat Windows 11 a zobrazí se chybová zpráva „Tento počítač nemůže spustit Windows 11“
Chcete-li se dozvědět více o Windows 10, jako jsou specifikace, funkce, požadavky, navštivte oficiální web společnosti Microsoft .
Jak opravit chybu, že tento počítač nemůže spustit systém Windows 11?
Chcete-li opravit chybu „Tento počítač nemůže spustit Windows 11“ , musíte se ujistit, že vaše základní deska má čip TPM 2.0 a povolit podporu TPM 2.0 a povolit zabezpečené spouštění v počítači . Chcete-li tuto podporu na vašem počítači „ZAPNOUT “, přečtěte si pozorně následující metody:
1 – Zkontrolujte, zda je TPM povoleno
Nejprve se ujistěte, že vaše základní deska má čip TPM 2.0 . Tato součást je většinou přítomna na mnoha počítačích, ale pokud používáte starý počítač, nemusí být přítomna. Níže je uveden malý postup, který vám pomůže:
Nejprve zkontrolujte, zda je či není povolen TPM 2.0:
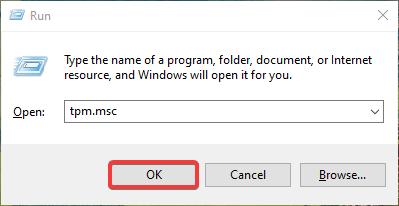
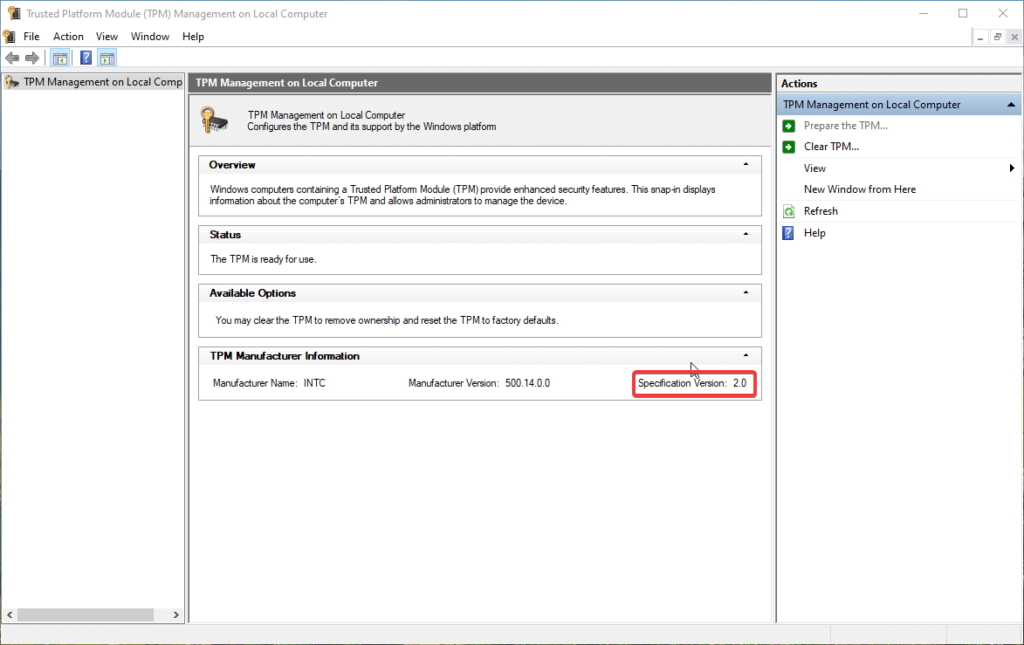
Pokud je TPM povolen, nemusíte se řídit níže uvedenými pokyny. Pokud však zjistíte, že modul TPM je deaktivován, aktivujte jej podle níže uvedených kroků.
Kroky k povolení TPM 2.0 ke spuštění Windows 11
Ti, kterým se tato obrazovka konzoly nezobrazuje a zobrazí se jim chyba místo kompatibilního modulu TPM, nebyl nalezen , znamená to, že základní deska vašeho počítače nemá čip TPM nebo je čip TPM v systému BIOS zakázán. Budete muset aktivovat stavový čip TPM přímo z BIOSu.
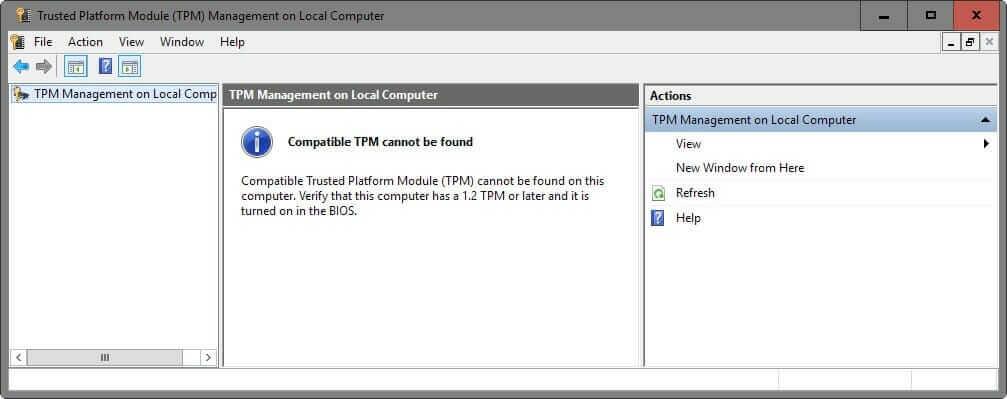
2 – Zkontrolujte, zda je funkce Secure Boot povolena
Microsoft tvrdí, že Windows 11 potřebuje zařízení „ Secure Boot kompatibilní “, k tomu musíte tuto funkci na svém zařízení povolit.
Chcete-li na svém počítači povolit zabezpečené spouštění, postupujte podle následujících pokynů:
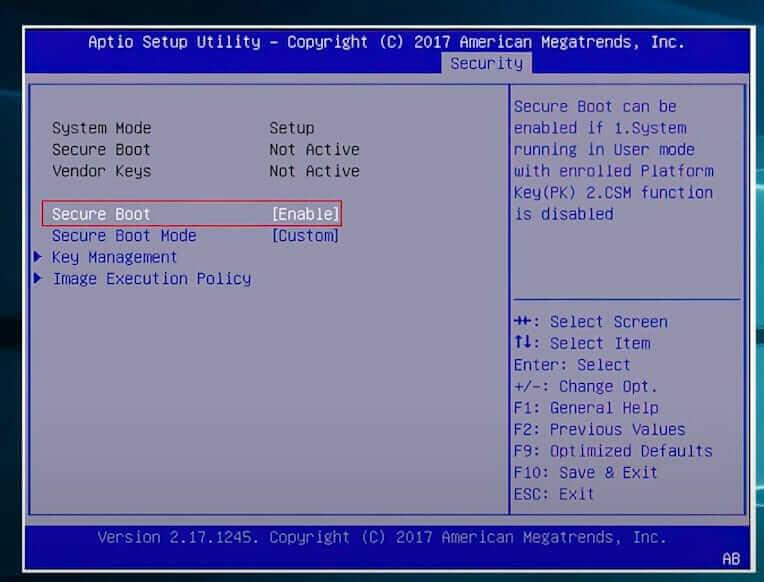
Odhaduje se, že nyní je vyřešen problém „Tento počítač nemůže spustit Windows 11“ . Nyní se dozvíte další důležité informace týkající se Windows 10.
Spusťte Windows 11, pokud váš počítač nesplňuje minimální systémové požadavky?
Pokud se vám tato chybová zpráva zobrazuje, protože váš počítač nemá minimální systémové požadavky pro instalaci Windows 11 nebo možná z nějakého jiného důvodu, pak se nebojte: stále můžete získat Windows 11 do počítače pomocí rychlého řešení:
Poznámka: Pokud nechcete provádět změny v nastavení systému BIOS , můžete také bez problémů použít toto řešení.
Použijeme Windows 10 IOS a připojíme zdrojový soubor a zkopírujeme soubor appraiserres.dll a vložíme soubor appraiserres.dll na zaváděcí systém Windows 11 IOS.
Toto řešení obejde nové bezpečnostní kontroly systémových požadavků Windows 11. Chcete-li tak učinit, postupujte podle podrobných pokynů níže:
Poznámka: Tento proces může nějakou dobu trvat
Při vkládání souboru appraiserres.dll do složky Windows 11 Sources zjistíte, že složka Sources má také stejný soubor jako Windows 10 IOS .
Poté musíte kliknout na nahradit soubory , které se zobrazí v dialogovém okně. Nahradí všechny stejné soubory , které se nacházejí ve složce zdrojů Windows 11 . Počkejte na dokončení procesu.
Po dokončení procesu restartujte počítač . Nyní pomocí Možnosti spouštěcího zařízení z nabídky Po spuštění nainstalujte Windows 11, jak jsme plánovali.
Po tomto řešení již nebudete dostávat žádné zprávy, jako je chyba „Tento počítač nemůže spustit Windows 11“ nebo chyba systémových požadavků Windows 11 .
Nejčastější dotazy týkající se chyby Windows 11:
1 – Co je chybová zpráva upgradu systému Windows 11?
Chybová zpráva, která se zobrazí při instalaci systému Windows 11 do počítače, ukazuje: Tento počítač nemůže spustit systém Windows 11 – to znamená, že váš počítač nesplňuje systémové požadavky systému Windows 10. Mnoho uživatelů tvrdí, že při instalaci systému Windows 11 také obdrží následující chybovou zprávu:
Pokud se také potýkáte s podobnou chybovou zprávou. Pak se nebojte, jste na správném místě. Pokračujte prosím ve čtení článku a opravte problém Tento počítač nemůže odpojit Windows 11.
Jak zkontrolovat, zda váš počítač může spustit Windows 11?
Společnost Microsoft spustila bezplatnou aplikaci Kontrola stavu počítače , která vám pomůže zjistit, zda je váš systém Windows 10 kompatibilní s Windows 11 nebo ne. K tomu si musíte stáhnout aplikaci a nainstalovat ji do počítače.
Pokud se však zobrazí zpráva, že Tento počítač nemůže spustit Windows 11 , dokonce i váš systém splňuje systémové požadavky Windows 11, zkuste povolit TPM 2.0 .
Co způsobuje, že tento počítač nemůže spustit Windows 11?
Tento počítač nemůže nainstalovat Windows 11, pokud není povolena verze TPM 2.0 . Windows 11 potřebuje TPM (Trusted Platform Module), čip určený pro zabezpečení vašeho systému .
Také se objeví, když se pokusíte nainstalovat Windows 11 pomocí Nastavení souboru z připojeného IOS . Nejen to, stále máte možnost Tento počítač nemůže nainstalovat Windows 11, i když váš počítač podporuje Secure Boot a TMP 2.0, protože váš počítač nesplňuje systémové požadavky pro instalaci Windows 11.
Balení věcí:
Zde je návod, jak opravit chybu „Tento počítač nemůže spustit Windows 11“ a co dělat, když se na obrazovce zobrazí „Tento počítač nemůže spustit Windows 11“ .
Doufám, že informace týkající se Windows 11 jsou pro vás užitečné. Uvedené kroky se také podařilo vyřešit chybovou zprávu Tento počítač nemůže spustit Windows 11.
Hodně štěstí..!
Jak otevřít více programů pomocí jedné zkratky v systému Windows 10. Otevřete více aplikací současně s jednou klávesou. Zde je návod, jak na to.
Prieskumník súborov v systéme Windows 11 vyzerá inak ako v systéme Windows 10. Okrem zaoblených rohov a nových ikon sa zmenil aj pás s nástrojmi. Jeho veľa
Nechceš dostat PWNED, že? Ačkoli byl tento termín poprvé viděn ve Warcraftu, nyní znamená, že vaše online osobní údaje mohou být kompromitovány.
Windows 11 má nové uživatelské rozhraní. Rychlé přepínače a panely, ke kterým měli uživatelé ve Windows 10 přístup, byly přesunuty nebo přepracovány tak, aby byly méně užitečné.
Snímek obrazovky je rychlý způsob, jak vizuálně sdílet to, co je na obrazovce. V mnoha případech může snímek obrazovky sloužit také jako důkaz odeslání nebo rychlý způsob
Windows 11, rovnako ako jeho predchodcovia, má ponuku vyhľadávania. Môžete ho použiť na vyhľadávanie aplikácií a ich priame otváranie. Na vyhľadávanie je možné použiť ponuku vyhľadávania
Windows 11 nemá ohromující množství nových funkcí a existuje jen několik, které uživatelé mohou chtít aktualizovat. A to i přesto, že
Prichytávanie okien aplikácií je vo Windowse mimoriadne populárna funkcia. Bol pridaný vo Windows XP a zostal súčasťou každej novej iterácie
Prieskumník súborov sa zmenil v systéme Windows 11. Pás s nástrojmi je preč a nahradený oveľa stručnejšou sadou tlačidiel na správu súborov. Existuje register
Používate Windows 11 na svojom stolnom počítači alebo notebooku? Želáte si, aby ste si s ním mohli nainštalovať Ubuntu? Ak áno, tento návod je pre vás! Nasledujte, ako prejdeme








