Jak otevřít více programů pomocí jedné zkratky v systému Windows 10

Jak otevřít více programů pomocí jedné zkratky v systému Windows 10. Otevřete více aplikací současně s jednou klávesou. Zde je návod, jak na to.
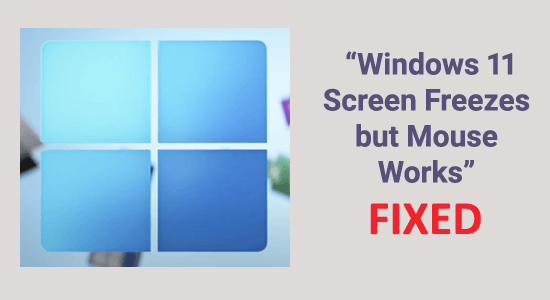
Mnoho zákazníkov začalo dostávať aktualizácie systému Windows 11. Spoločnosť Microsoft tiež vydala priame sťahovanie na svojej vlastnej webovej stránke pre technicky zdatných nadšencov. Zdá sa, že nový Windows je dobre navrhnutý a sľubný. Keďže však ide o skorú verziu softvéru, používateľské rozhranie nie je v podstate prepracované.
Scenár, v ktorom obrazovka systému Windows 11 zamrzne, ale myš funguje skôr, ako operačný systém nakoniec zlyhá, je jedným z najbežnejších problémov, s ktorými sa teraz používatelia systému Windows 11 stretávajú. Používatelia, ktorí sa stretli s týmto problémom, naznačujú, že nemajú inú možnosť, ako vykonať tvrdý reštart, aby sa ich počítač opäť spustil.
Na zamrznutie/zrútenie systému Windows 11 odporúčame nástroj Advanced System Repair:
Tento softvér je vašim jediným riešením na opravu chýb systému Windows, ochranu pred škodlivým softvérom, čistenie nevyžiadanej pošty a optimalizáciu vášho počítača na maximálny výkon v 3 jednoduchých krokoch:
Používatelia systému Windows 11 sa pravdepodobne budú stretávať aj s problémami s GUI, ako je nestabilita a podobne, pretože je stále v ranom štádiu vývoja.
Takže tu v tomto článku sa dozviete, čo spôsobuje problém, a postupujte podľa opráv na obídenie chyby.
Prečo Windows 11 náhodne zamrzne?
Nasledujúce sú možné príčiny, prečo Windows náhle zamrzne, ale myš stále funguje :
Ako vyriešiť problém „Obrazovka Windows 11 zamrzne, ale myš funguje“?
Nasleduje 11 spôsobov, ako vyriešiť problém „ Náhodné zamrznutie systému Windows “ :
Obsah
Oprava 1 – Zmeňte rozlíšenie obrazovky
Rozlíšenie obrazovky môže byť niekedy príliš vysoké na to, aby ho GPU spracoval, čo môže mať za následok zlyhania systému Windows 11.
Ak chcete zmeniť rozlíšenie obrazovky, postupujte podľa nasledujúcich krokov:
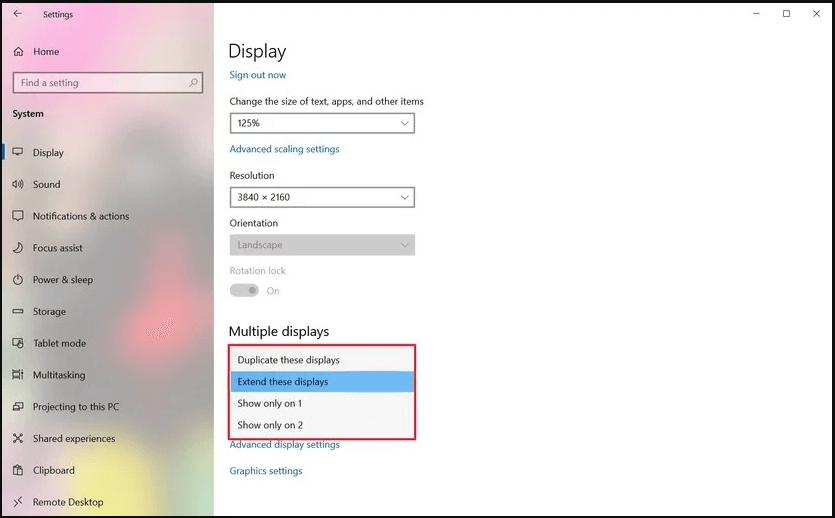
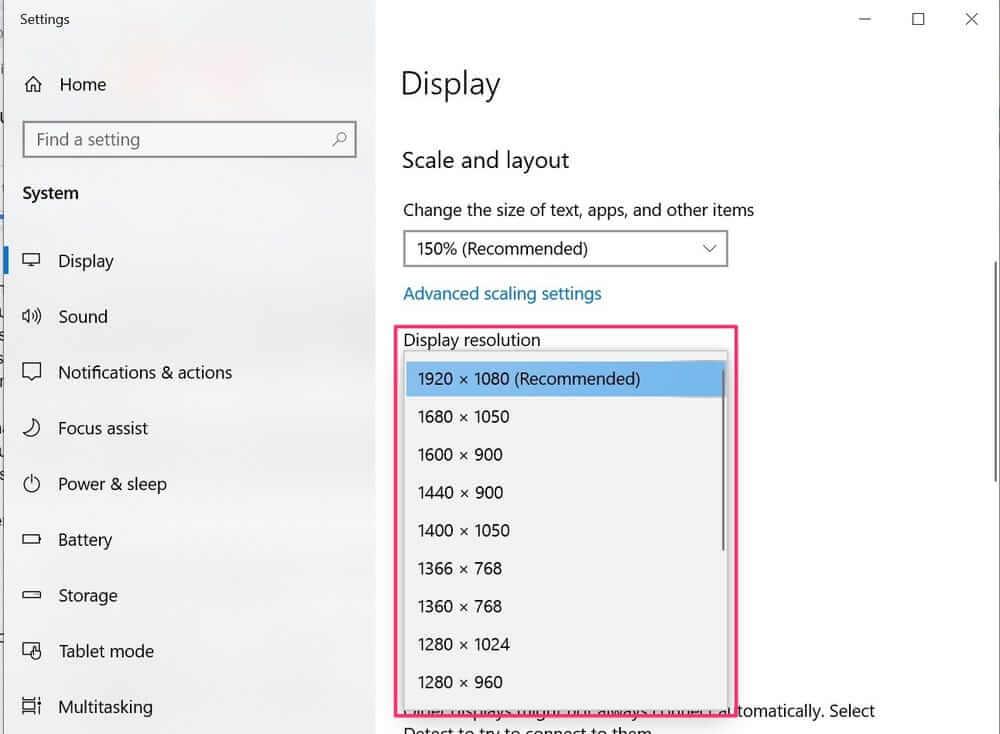
Ak nemôžete upraviť rozlíšenie obrazovky, je možné, že vaše systémové ovládače sú zastarané. Ak máte problémy so zmenou rozlíšenia obrazovky, skúste nainštalovať ovládače v režime kompatibility.
Oprava 2 – Zmeňte nastavenia virtuálnej pamäte
Keď sa vaše aplikácie začnú spomaľovať skôr, ako sa zastavia a úplne prestanú reagovať, je to zvyčajne preto, že vo vašom systéme Windows sa minula pamäť RAM.
Ak máte veľa pamäte RAM (16 GB alebo viac) , nebude to problém, ale ak máte iba 4 GB a pokúšate sa vykonávať úlohy náročné na zdroje, ako je úprava videa, vykresľovanie, hranie hier alebo využitie pamäte RAM- intenzívny softvér ako Maya alebo Unity, pravdepodobne budete mať v systéme Windows 11 veľa zamrznutí.
Kvôli spôsobu, akým Windows 11 spravuje pamäť, niektoré z týchto zamrznutí môžu prejsť na čiernu obrazovku smrti (BSOD) , ktorá môže násilne reštartovať váš počítač.
Ak platí tento scenár, namiesto pridávania dodatočnej pamäte RAM do počítača môžete problém vyriešiť rozšírením virtuálnej pamäte (vRAM). Zvýšením pamäte VRAM sa zväčší voľný priestor pridelený na pretečenie pamäte RAM, čím sa zabráni zamrznutiu vašej aplikácie v dôsledku nedostatku pamäte.
Ak chcete zvýšiť VRAM v systéme Windows 11, postupujte podľa nasledujúcich krokov:
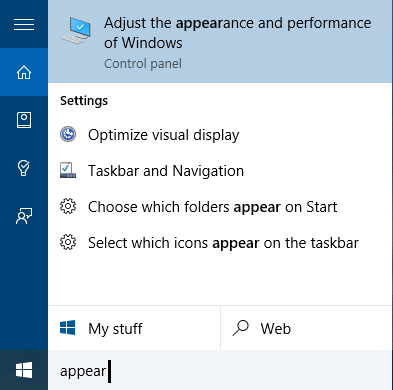
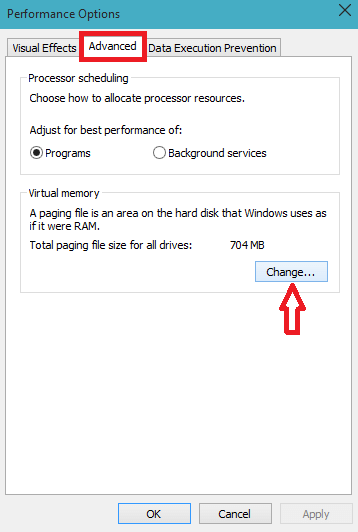
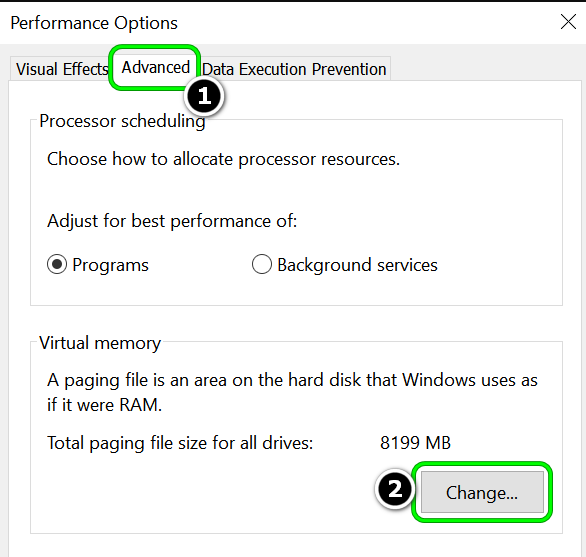
Poznámka: Ak máte dostatok úložného priestoru, zdvojnásobte veľkosť odporúčanej figúrky.
Potom reštartujte počítač, aby ste zistili, či náhodné zamrznutia a zlyhania zmizli alebo nie.
Oprava 3 – Nainštalujte najnovšie ovládače zariadení
Ako už bolo uvedené, systém Windows 11 zamrzne v nezvyčajných časoch, zvyčajne v dôsledku zastaraných ovládačov. V tomto scenári môže byť pri riešení problému užitočná aktualizácia všetkých ovládačov naraz.
Ak chcete aktualizovať ovládače zariadenia, postupujte podľa pokynov nižšie:
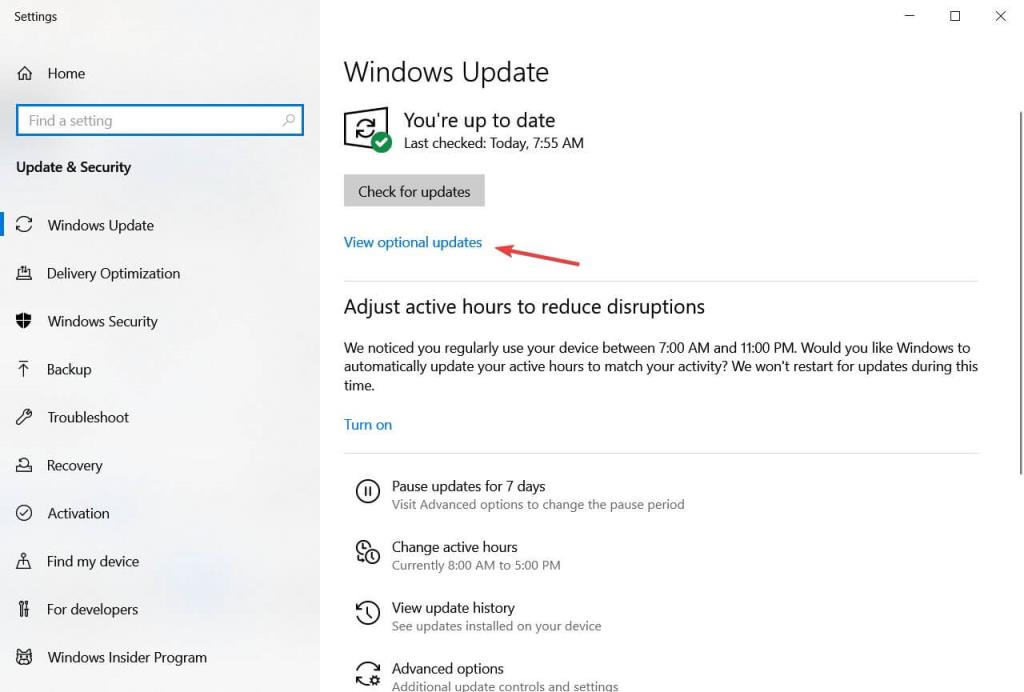
Oprava 4 – Aktualizácia vyhradených ovládačov GPU
Majte na pamäti, že tieto typy zamrznutia v systéme Windows 11 môžu byť spôsobené aj zastaraným ovládačom GPU. Ak ste nedávno inovovali na Windows 11 z predchádzajúcej verzie systému Windows a stále používate staré disky GPU, ktoré sme preniesli do nového operačného systému, takmer sa stretnete s týmto problémom.
Našťastie Nvidia aj AMD začali distribuovať aktualizované ovládače, ktoré sú vytvorené výhradne pre Windows 11.
Ak ich váš počítač ešte nepoužíva , môžete ich inštaláciu vynútiť pomocou Správcu zariadení . Ak to zlyhá, môžete nainštalovať najnovší dostupný ovládač pomocou vlastného softvéru Nvidia alebo AMD .
Aby ste sa uistili, že používate vyhradené ovládače GPU, ktoré sú úplne kompatibilné so systémom Windows 11, postupujte podľa nasledujúcich krokov:
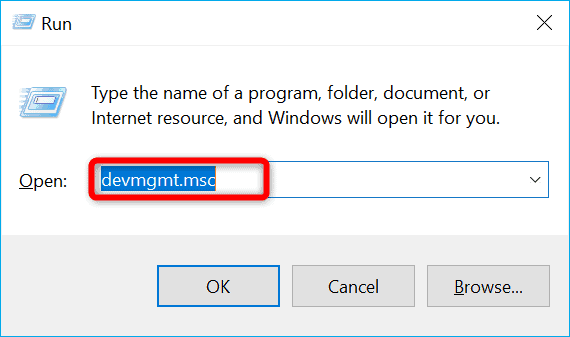
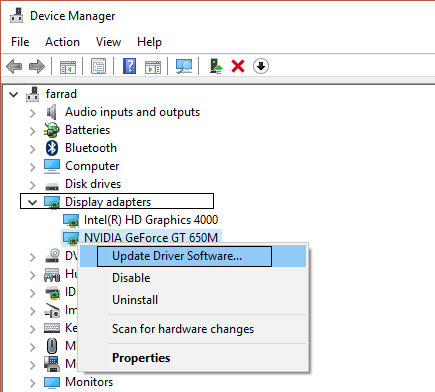
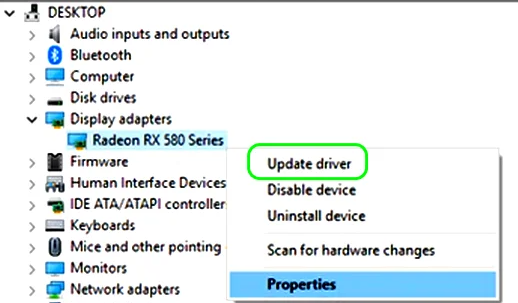
Poznámka: Ak sa sprievodcovi nepodarí nájsť novú verziu ovládača, prejdite na Windows Update a vyhľadajte aktualizované ovládače, aby ste zistili, či komponent WU dokáže nájsť novšiu verziu.
Ak bol práve nainštalovaný nový ovládač GPU, reštartujte počítač so systémom Windows 11, aby ste zistili, či boli problémy so zamrznutím odstránené.
Ak toto skenovanie neodhalí novú verziu ovládača, mali by ste použiť proprietárne nástroje na aktualizáciu ovládačov od spoločností Nvidia a AMD, aby ste zistili, či používate najnovšie ovládače kompatibilné so systémom Windows 11:
Okrem toho môžete tiež automaticky aktualizovať ovládač zariadenia pomocou špeciálneho nástroja Driver Updater . Toto prehľadá váš systém a automaticky aktualizuje ovládače.
Získajte Driver Updater na automatickú aktualizáciu ovládača
Oprava 5 – Odstráňte dočasné súbory
Keď odstránite alebo odinštalujete aplikáciu z počítača, zvyčajne zanechá niekoľko dočasných súborov. Tieto dočasné súbory sa hromadia a potenciálne znižujú celkový výkon vášho systému. Výsledkom je, že po odstránení akejkoľvek aplikácie alebo programu z vášho systému musíte vymazať dočasné súbory .
Okrem toho tieto dočasné súbory zaplnia váš úložný priestor. Medzi ďalšie druhy dočasných súborov v systéme Windows 11 patria tie, ktoré zostali po inštalácii novej verzie, denníky inovácie, hlásenie chýb, dočasné inštalačné súbory systému Windows a ďalšie.
Ak chcete vyčistiť dočasné súbory systému, postupujte podľa pokynov nižšie:
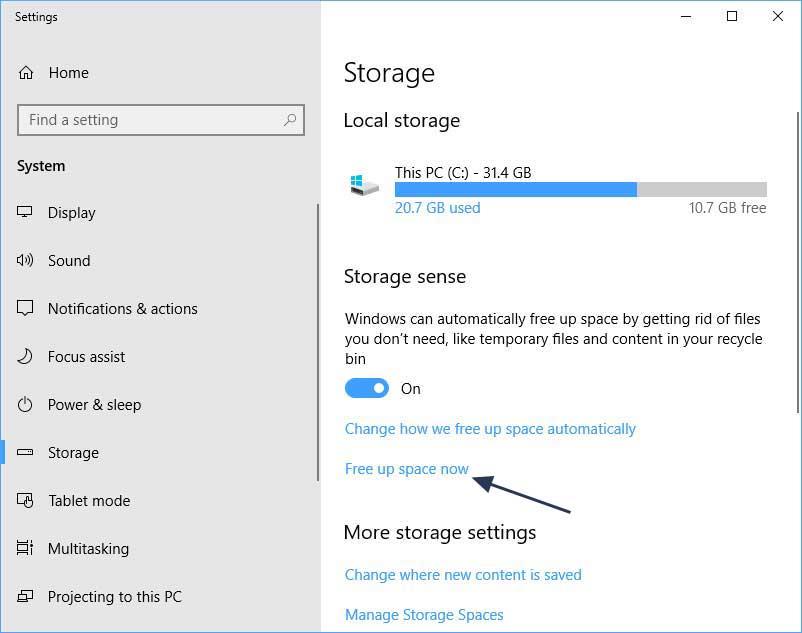
Oprava 6 – Aktualizujte BIOS / vBIOS na najnovšiu verziu
Zastaraná verzia systému BIOS je jedným z najtypickejších problémov, ktoré spôsobujú náhodné zamrznutie a neočakávané zlyhania systému Windows 11. Majte na pamäti, že Windows 11 je stále v počiatočnom štádiu, a preto by sa mali očakávať problémy s firmvérom systému, kým výrobcovia základných dosiek nezačnú vydávať plne optimalizovaný hardvér Windows 11.
Ak máte základnú dosku vyrobenú pred vydaním systému Windows 11, prvá vec, ktorú by ste mali urobiť, je skontrolovať, či vaša základná doska nemá čakajúcu aktualizáciu systému BIOS alebo vBIOS.
Ak používate prenosný počítač, prejdite online a vyhľadajte výraz „model notebooku + ovládače “ a potom prejdite na oficiálnu stránku na stiahnutie vášho výrobcu a vyhľadajte aktualizácie systému BIOS, ktoré sú novšie ako ten, ktorý používate.
Poznámka: Ak používate počítač, vyhľadajte online model základnej dosky + ovládače a nájdite oficiálnu flotilu ovládačov pre vašu základnú dosku.
Majte na pamäti, že väčšina výrobcov má svoj vlastný softvér na aktualizáciu systému BIOS, ktorý je potrebné použiť. ASUS napríklad ponúka EZ flash a MSI ponúka MFlash. Vo všeobecnosti je dobré prečítať si pokyny súvisiace s aktualizáciou systému BIOS pred jej stiahnutím, aby ste presne vedeli, ako ju nainštalovať.
Niektorí výrobcovia základných dosiek vydávajú aktualizácie systému BIOS, ktoré môžete nainštalovať priamo zo systému Windows, ale vyhýbajte sa im, pokiaľ konkrétne neuvádzajú, že inštalačný program je kompatibilný so systémom Windows 11. Zistilo sa, že niektorí zákazníci hlásia overenie, že aplikácia aktualizácie systému BIOS prostredníctvom systému Windows situáciu zhoršila tým, že počítač odmietol zaviesť systém.
Najlepším spôsobom aktualizácie verzie systému BIOS (namiesto priamej aktualizácie v systéme Windows) je použitie proprietárneho nástroja na aktualizáciu systému BIOS a dodržiavanie oficiálnych pokynov na inštaláciu aktualizácie zo systému BIOS alebo UEFI .
Oprava 7 – Vykonajte príkaz SFC
Pri inovácii na Windows 11 sa váš počítač môže zastaviť v nepárnych intervaloch, pretože mohol preskočiť alebo vynechať niektoré súbory. Môže tiež nainštalovať niekoľko chybných súborov, ktoré spôsobujú náhle zamrznutie systému Windows, ale myš funguje . Za takýchto okolností môže spustenie kontroly SFC pomôcť pri oprave poškodených systémových súborov systému Windows a pri riešení problému.
Ak chcete vykonať skenovanie príkazov SFC, postupujte podľa pokynov nižšie:
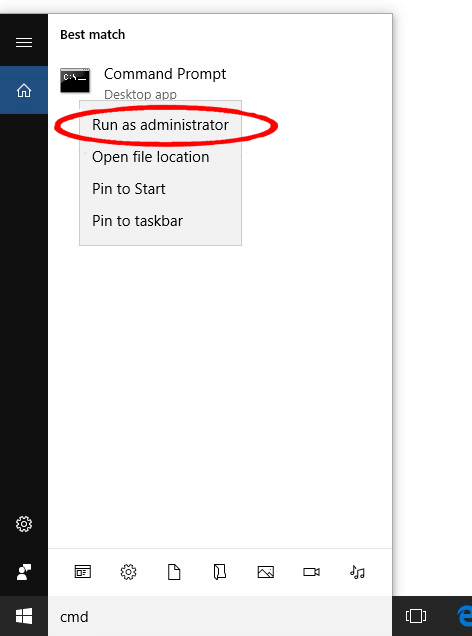
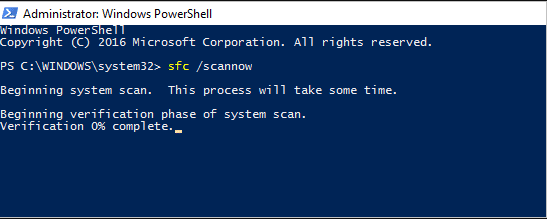
Váš počítač teraz začne hľadať a automaticky opravovať všetky chýbajúce, preskočené alebo poškodené súbory v systéme. Po dokončení skenovania reštartujte počítač.
Oprava 8 – Prepnite na nastavenia GEN 3 PCIe
Vzhľadom na spôsob, akým Windows 11 spracováva údaje GEN 4 týkajúce sa vášho GPU, ak už používate PCIe 4 (Peripheral Component Interconnect Express), môžete očakávať celkové zasekávanie systému.
Tento problém je teraz pod radarom a hlási ho len niekoľko používateľov. Mali by ste sa však vyhnúť zamrznutiu obrazovky tak, že zmeníte nastavenia PCIe v nastaveniach BIOS alebo UEFI z GEN 4 na GEN 3, kým si Microsoft tento problém neuvedomí.
Zdá sa, že pre mnohých používateľov používajúcich špičkové konfigurácie PC s výkonným GPU v systéme Windows 11 sa problém vyriešil.
Poznámka: Túto metódu vykonajte až po aktualizácii systému BIOS na najnovšiu dostupnú verziu. Vyhľadajte možnosť návratu späť na Gen 3 v klastri Rozšírené možnosti v nastaveniach UEFI alebo BIOS.
Oprava 9 – Vykonajte kontrolu disku (vykonajte príkaz Chkdsk)
Chkdsk je ďalší príkaz, ktorý sa úplne venuje zisťovaniu a oprave akýchkoľvek problémov s pevným diskom .
Postupujte podľa uvedených pokynov
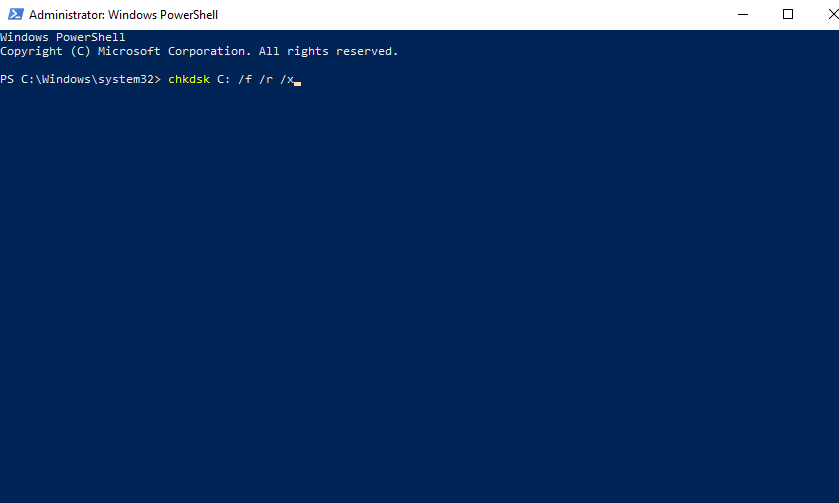
Váš systém teraz vykoná kontrolu problémov na disku. Opakujte túto metódu, kým neskontrolujete všetky účely vo vašom systéme. Na obrazovke sa zobrazí upozornenie potvrdzujúce, že váš disk bol úspešne skontrolovaný a že neboli zistené žiadne problémy. Ak vidíte chyby, tieto chyby sú s najväčšou pravdepodobnosťou zdrojom problému. V tomto scenári zastavte aktualizáciu disku.
Oprava 9 – Spustite opravu pri spustení
Ak sa Windows 11 nepodarí načítať a namiesto toho zobrazí prihlasovaciu obrazovku alebo obrazovka Windows 11 zamrzne, ale myš funguje , prvá vec, ktorú by ste mali urobiť, je spustiť Oprava spustenia.
Ak chcete vykonať opravu pri spustení systému Windows, postupujte podľa nasledujúcich krokov.
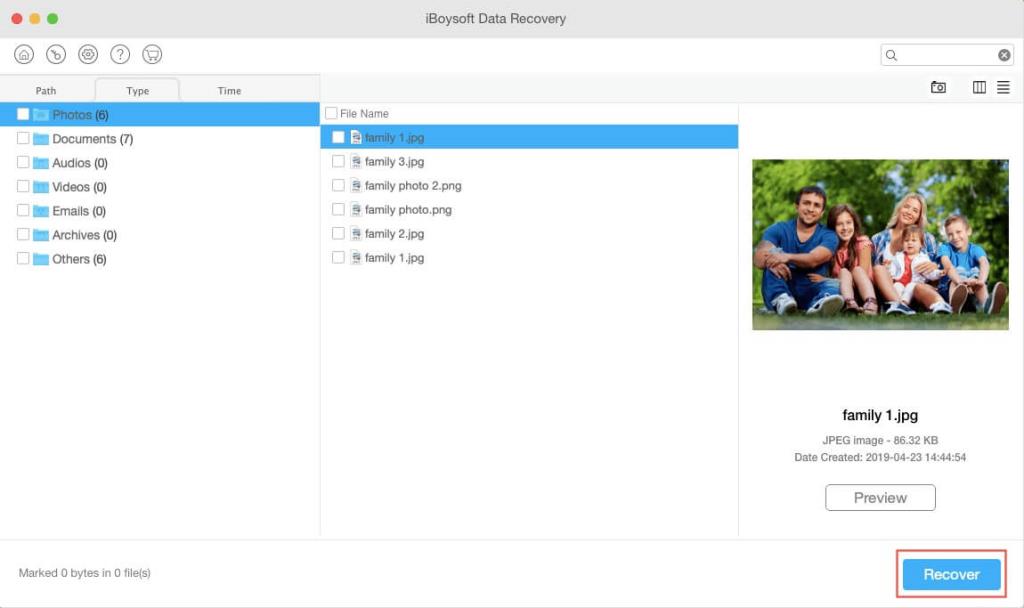
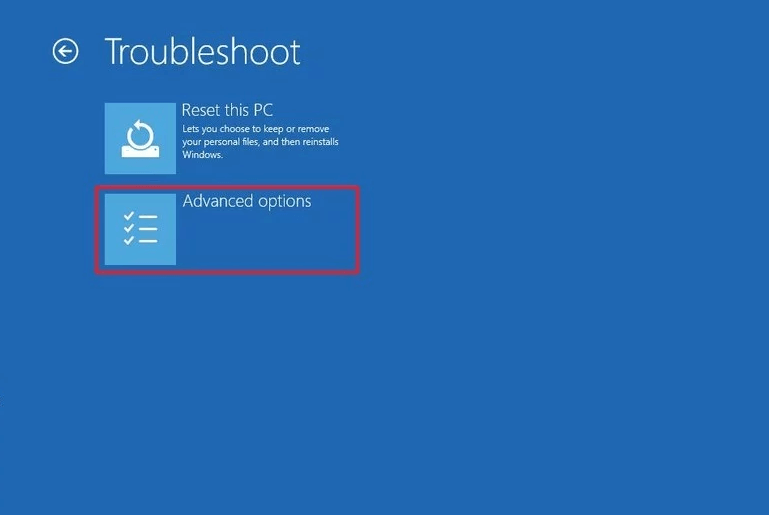
Windows 11 teraz automaticky diagnostikuje problém a pokúsi sa ho opraviť. Nechajte prejsť niekoľko minút.
Oprava 11 – Obnovte systém Windows 11
Ak čelíte problému „ Windows 11 zamrzne, ale myš funguje“ a žiadna z vyššie uvedených metód pre vás nefunguje, problém môže byť s nainštalovaným OS ako celkom. Za takýchto okolností je jediným spôsobom, ako vyriešiť problém, resetovanie systému Windows 11.
Ak vyššie uvedené opravy zlyhajú, prejdite na ďalší krok. Tento postup odstráni všetky údaje z vášho počítača. V dôsledku toho sa pred resetovaním systému Windows 11 uistite, že ste si zálohovali všetky dôležité údaje.
Pri resetovaní systému Windows 11 postupujte podľa nasledujúcich krokov:
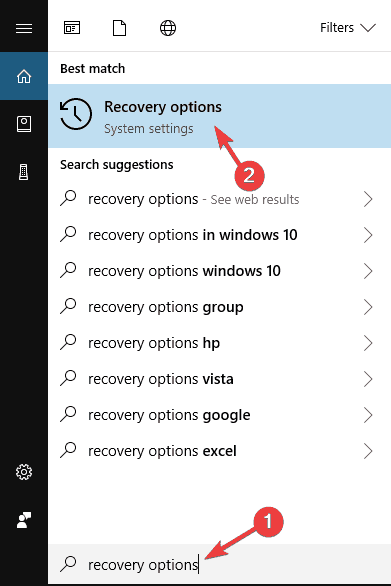
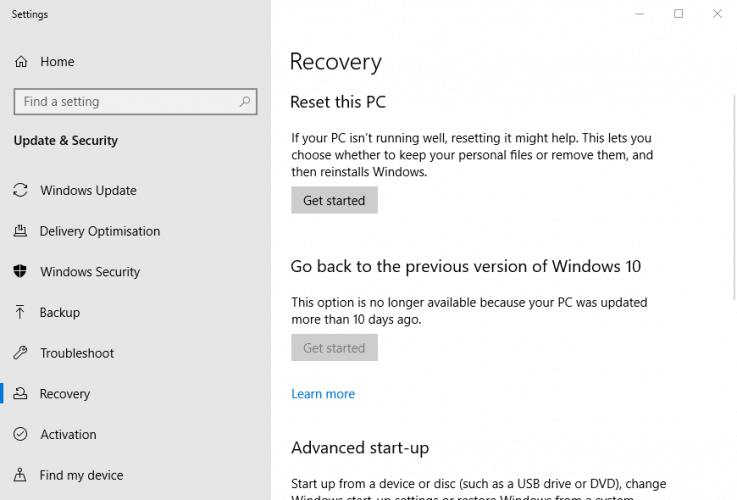
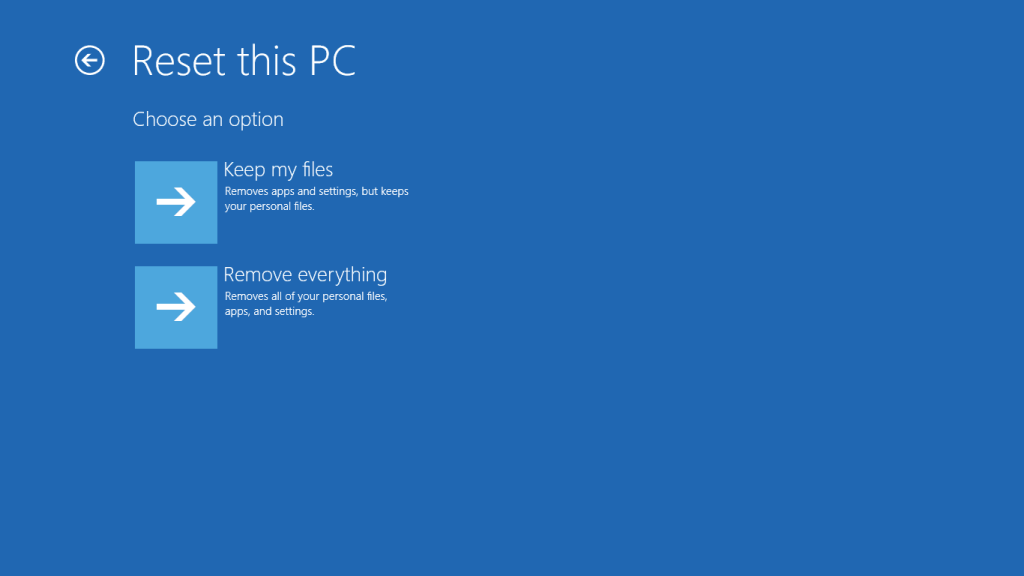
To úplne vymaže váš počítač. V dôsledku toho musíte uložiť všetky kľúčové súbory, priečinky, fotografie a dokumenty do prenosného zariadenia. Vyššie uvedené kroky postupujte iba vtedy, ak máte prístup k nastaveniam hneď po spustení počítača. Príčina zamrznutia systému Windows 11 môže byť dostatočne závažná na to, aby zabránila spusteniu systému Windows.
V tejto situácii je ťažké získať prístup k nastaveniam . Prihlasovaciu obrazovku však možno použiť na resetovanie systému Windows 11.
Najlepšie a jednoduché riešenie na opravu zamrznutia obrazovky systému Windows 11, ale myš funguje
Ak chcete vyriešiť rôzne problémy s počítačom so systémom Windows, ako je zamrznutie, zrútenie alebo zavesenie, odporúča sa skenovať váš systém pomocou nástroja na opravu počítača.
Ide o pokročilý, multifunkčný nástroj, ktorý zisťuje a opravuje chyby súvisiace s DLL iba skenovaním. Je to vysoko pokročilý a dôveryhodný nástroj, ktorý opravuje poškodené systémové súbory Windows, zabraňuje strate súborov počítača, odstraňuje vírusovú alebo malvérovú infekciu a oveľa viac.
Takže neváhajte a spustite tento automatický nástroj a zabezpečte, aby váš počítač so systémom Windows nemal chyby.
Získajte nástroj na opravu počítača, aby ste vyriešili problém so zamrznutím/zrútením obrazovky systému Windows 11
Záver:
Takže je to všetko o zamrznutí obrazovky systému Windows 11, ale problém s myšou .
Tu som sa snažil čo najlepšie uviesť zoznam najlepších možných riešení, ako prekonať zamrznutie obrazovky alebo problém s pádom systému Windows 11.
Odhaduje sa, že jedno z našich riešení dokázalo chybu opraviť. Dúfam, že článok funguje pre vás.
Veľa štastia..!
Citlivost vašeho touchpadu nebo myši je s největší pravděpodobností na vině, pokud se myš zpožďuje nebo se pohybuje pomaleji než obvykle. Nastavení citlivosti myši/touchpadu je jednoduchým, ale účinným řešením tohoto problému.
Funkce neaktivního posouvání oken je jedním z nejpohodlnějších nástrojů Windows. Zjednodušuje prostředí Windows tím, že umožňuje posouvat neaktivní okno tak dlouho, dokud nad ním najedete ukazatelem myši.
Neaktivní posouvání oken však může být také příčinou vašich častých zpoždění a zadrhávání myši. Můžete to zkusit deaktivovat, abyste zjistili, zda to zlepší zamrzání a zpoždění myši ve Windows 11.
Můžete to udělat takto:
Pokud to také nevyřeší vaše zpoždění myši ve Windows 11, zkuste štěstí s další opravou.
Jak otevřít více programů pomocí jedné zkratky v systému Windows 10. Otevřete více aplikací současně s jednou klávesou. Zde je návod, jak na to.
Prieskumník súborov v systéme Windows 11 vyzerá inak ako v systéme Windows 10. Okrem zaoblených rohov a nových ikon sa zmenil aj pás s nástrojmi. Jeho veľa
Nechceš dostat PWNED, že? Ačkoli byl tento termín poprvé viděn ve Warcraftu, nyní znamená, že vaše online osobní údaje mohou být kompromitovány.
Windows 11 má nové uživatelské rozhraní. Rychlé přepínače a panely, ke kterým měli uživatelé ve Windows 10 přístup, byly přesunuty nebo přepracovány tak, aby byly méně užitečné.
Snímek obrazovky je rychlý způsob, jak vizuálně sdílet to, co je na obrazovce. V mnoha případech může snímek obrazovky sloužit také jako důkaz odeslání nebo rychlý způsob
Windows 11, rovnako ako jeho predchodcovia, má ponuku vyhľadávania. Môžete ho použiť na vyhľadávanie aplikácií a ich priame otváranie. Na vyhľadávanie je možné použiť ponuku vyhľadávania
Windows 11 nemá ohromující množství nových funkcí a existuje jen několik, které uživatelé mohou chtít aktualizovat. A to i přesto, že
Prichytávanie okien aplikácií je vo Windowse mimoriadne populárna funkcia. Bol pridaný vo Windows XP a zostal súčasťou každej novej iterácie
Prieskumník súborov sa zmenil v systéme Windows 11. Pás s nástrojmi je preč a nahradený oveľa stručnejšou sadou tlačidiel na správu súborov. Existuje register
Používate Windows 11 na svojom stolnom počítači alebo notebooku? Želáte si, aby ste si s ním mohli nainštalovať Ubuntu? Ak áno, tento návod je pre vás! Nasledujte, ako prejdeme








