Jak otevřít více programů pomocí jedné zkratky v systému Windows 10

Jak otevřít více programů pomocí jedné zkratky v systému Windows 10. Otevřete více aplikací současně s jednou klávesou. Zde je návod, jak na to.
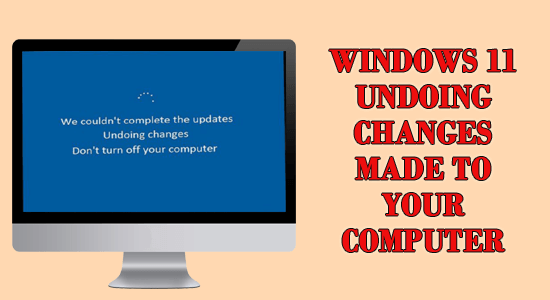
Mnoho používateľov hlásilo, že pri aktualizácii systému Windows 10 na systém Windows 11 sa im na viac ako hodinu zobrazuje chybové hlásenie „vracia sa zmeny vykonané v počítači“ .
A aktualizácia systému Windows 11 je zaseknutá na 61 % alebo na vysokom percente konečného bodu. Je to trochu nepríjemné, pretože aj keď počítač splní systémové požiadavky, po reštartovaní počítača po úplnej inštalácii aktualizácie sa objaví.
Chyby aktualizácie systému Windows nie sú nové a vracanie zmien vykonaných v chybe počítača v systéme Windows 11 je dôsledkom chybnej aktualizácie alebo mnohých iných dôvodov.
Takže tu v tomto článku zistite bežného vinníka, ktorý spôsobuje chybu, a postupujte podľa opráv uvedených jeden po druhom, aby ste chybu vyriešili a aktualizovali na Windows 11.
Čo spôsobuje „Vrátenie zmien vykonaných v počítači“ Windows 11?
Existuje mnoho rôznych vinníkov, ktorí spôsobujú chyby počas procesu aktualizácie: Nižšie sa pozrite na niektorých vinníkov:
Takže toto sú bežní vinníci, teraz sa pozrime na riešenia, aby sa váš systém alebo počítač mohol vrátiť do normálneho režimu.
Ako opravím „Vrátenie zmien v počítači“ Windows 11?
Obsah
Riešenie 1 – Pokúste sa spustiť systém v núdzovom režime
Ak nemôžete normálne zaviesť systém, skúste najskôr spustiť systém v núdzovom režime. Existujú rôzne spôsoby, pomocou ktorých môžete spustiť systém v núdzovom režime. V prípade, že nemôžete zaviesť systém Windows, musíte spustiť prostredie na obnovenie systému Windows
Ak chcete vstúpiť do prostredia na obnovenie okna, postupujte podľa uvedeného postupu:
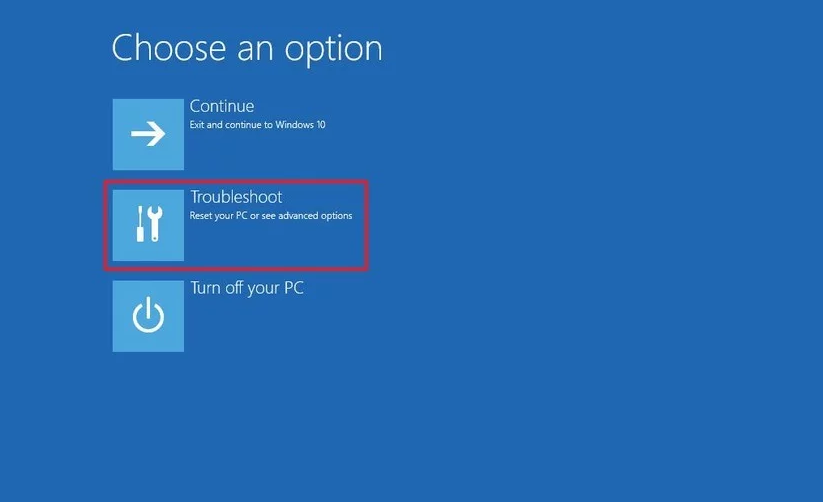
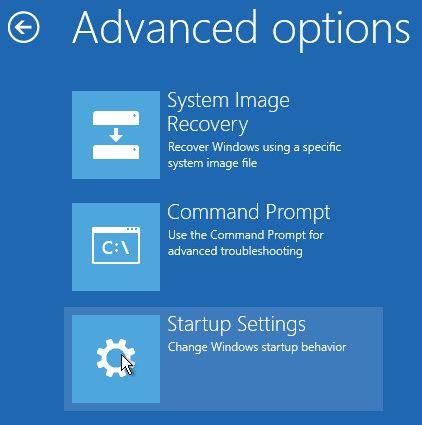
Hneď ako sa váš systém reštartuje, vyberte jednu možnosť predchádzajúceho zavedenia kliknutím na ľubovoľné zodpovedajúce číslo. Keď ste v núdzovom režime, môžete jednoducho použiť všetky opravy.
Riešenie 2 – Spustite Poradcu pri riešení problémov so službou Windows Update
Vstavaný nástroj na riešenie problémov s aktualizáciou systému Windows nám pomáha napraviť problém a chyby, ktoré sa vyskytnú počas inštalácie aktualizácie. Väčšinu času sa pokúša opraviť chybu automaticky. Ak nie, bude vás informovať o chybe, ktorú nebolo možné opraviť.
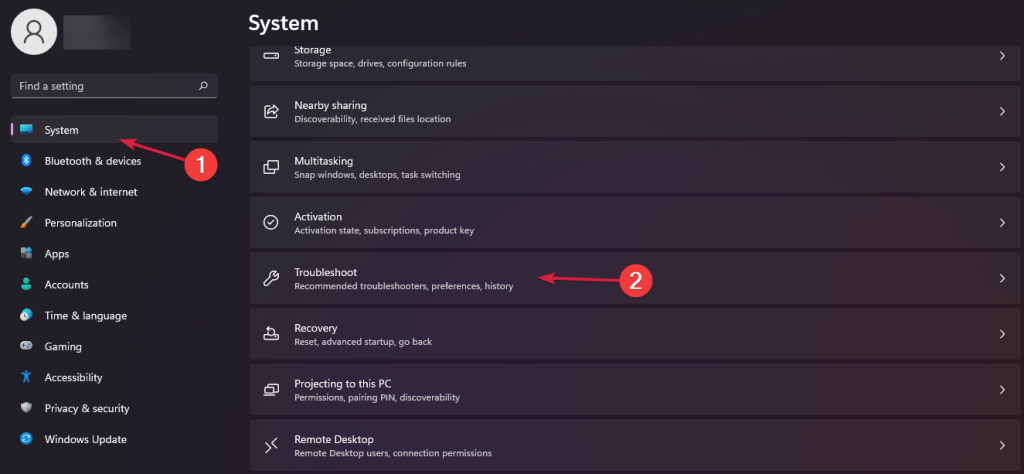
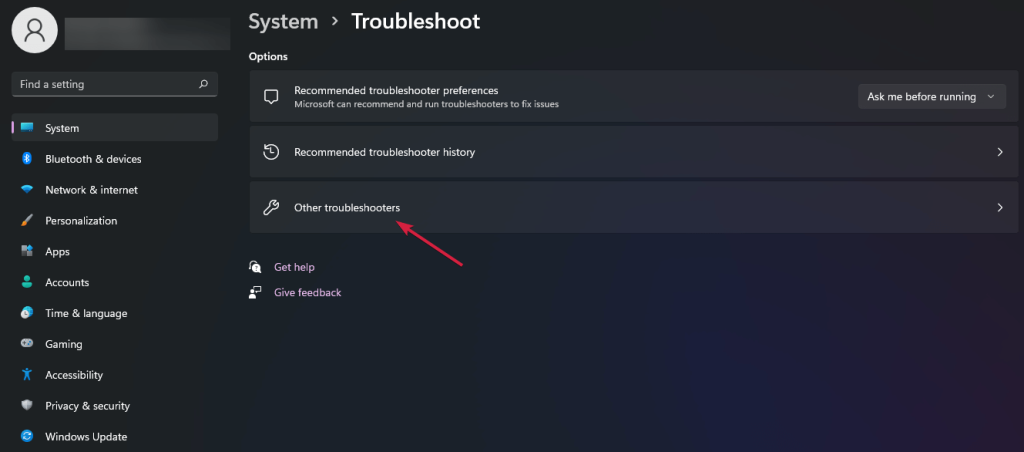
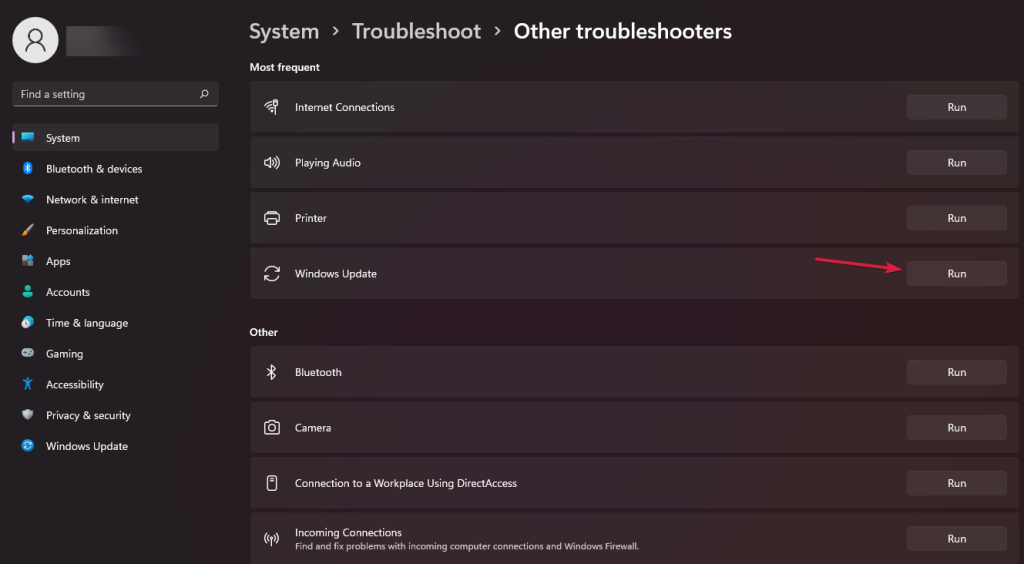
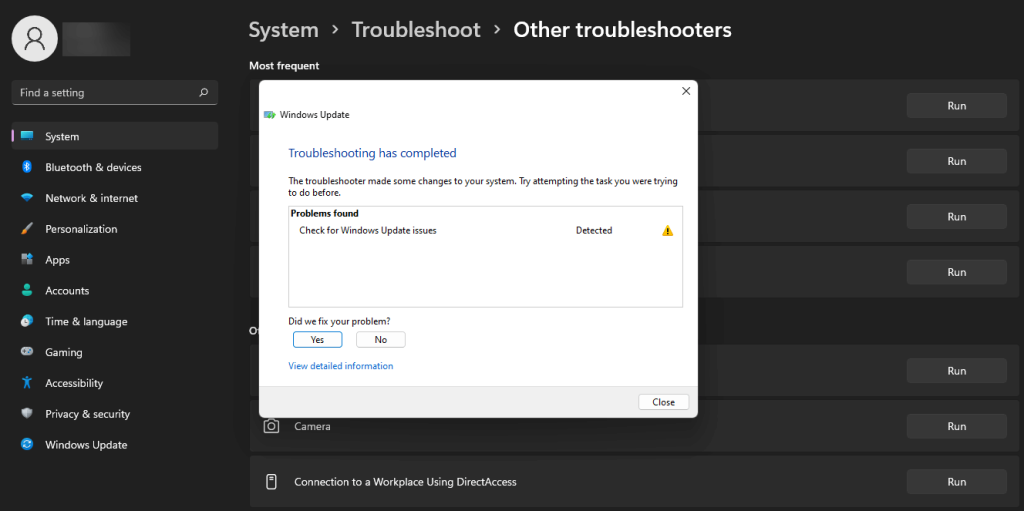
Dúfajme, že týmto spôsobom môžete chybu opraviť, ak nie, prejdite na ďalšie riešenie.
Riešenie 3 – Aktualizácia ovládačov
Prvá vec, ktorú musíte urobiť, je aktualizovať všetky ovládače. Aktualizácia sušičiek pomôže vášmu počítaču opraviť „vrátenie zmien vykonaných v počítači“. Pri aktualizácii ovládačov postupujte podľa nižšie uvedených pokynov:
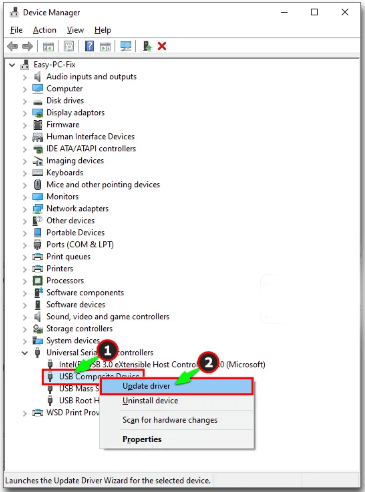
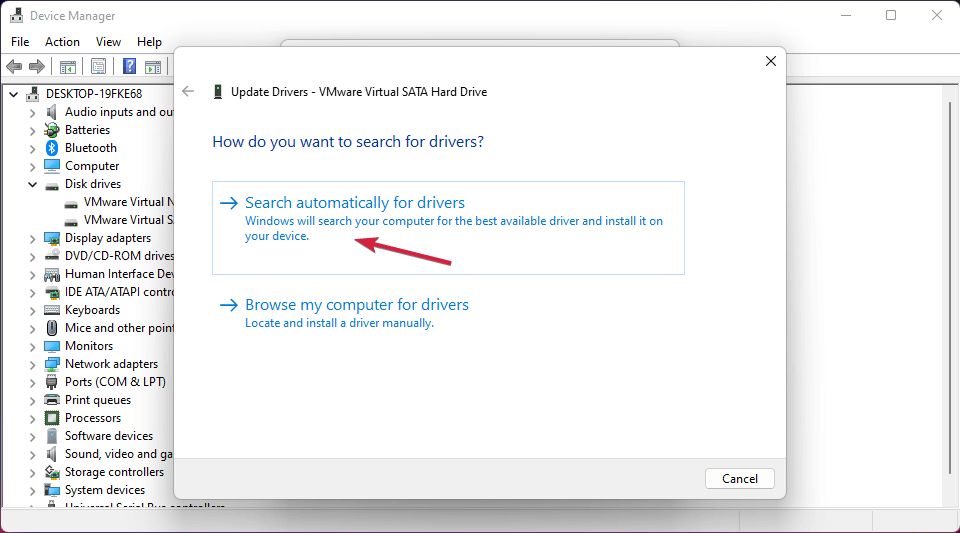
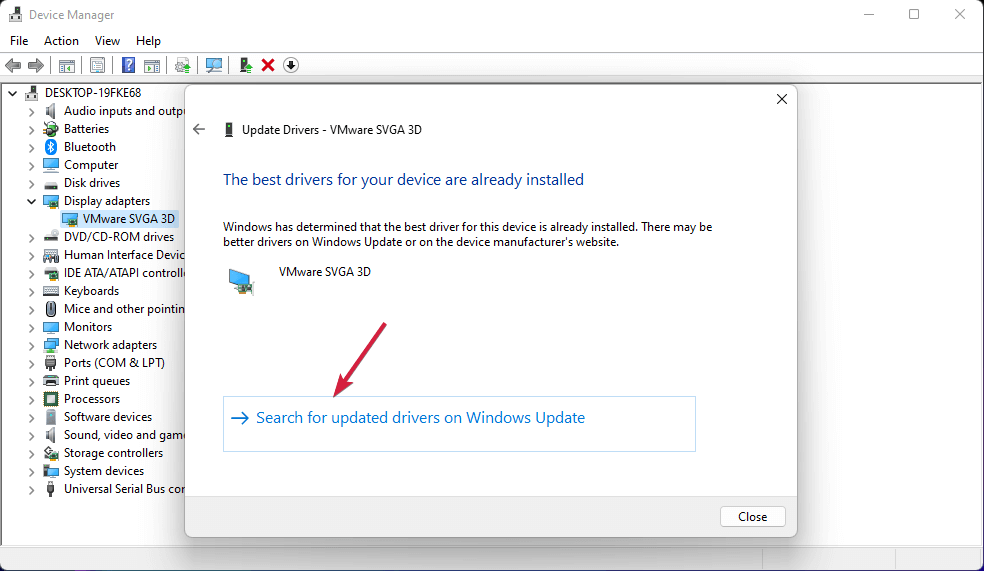
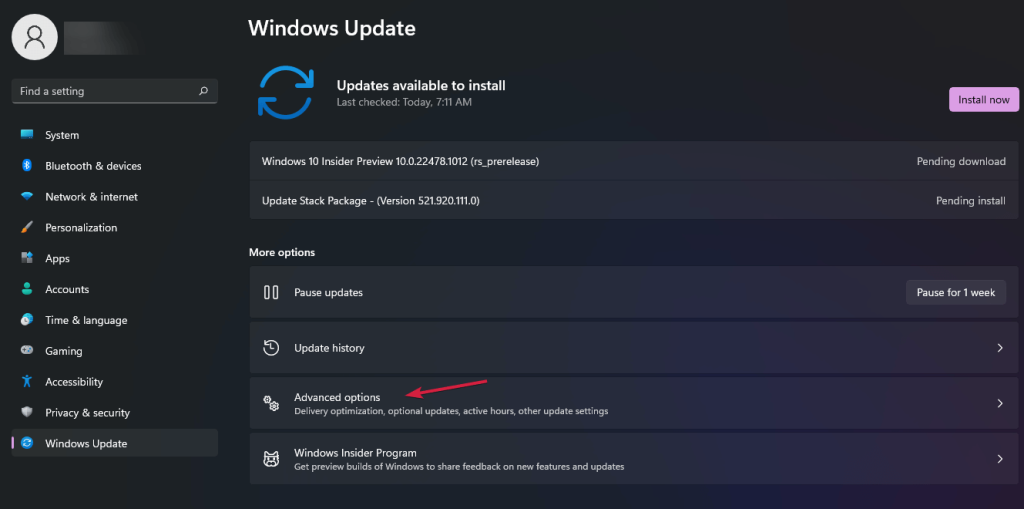
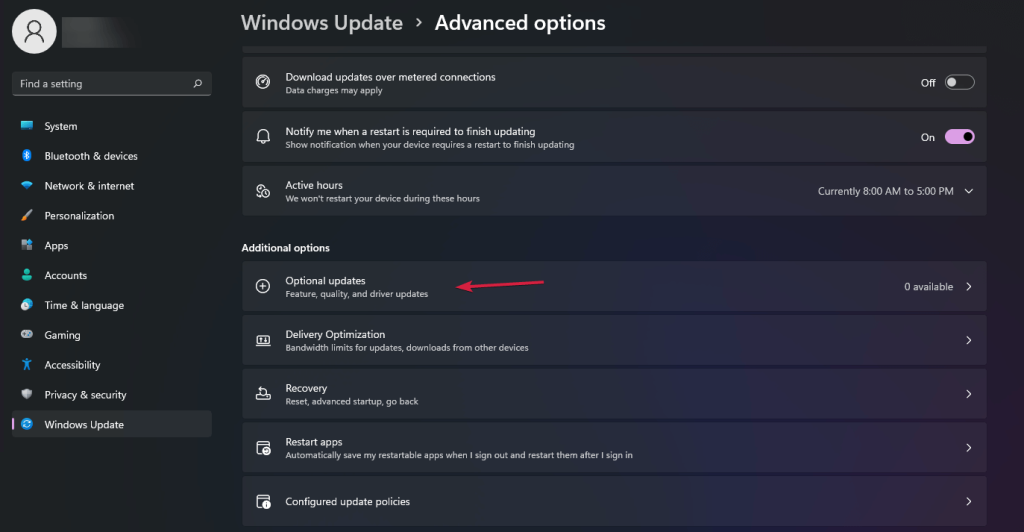
Okrem toho v niektorých prípadoch systém Windows nedokáže aktualizovať grafický ovládač, takže v tomto prípade skúste aktualizovať ovládač pomocou automatického nástroja Driver Updater. To je schopné automaticky aktualizovať celé systémové ovládače jednoduchým skenovaním.
Získajte Driver Updater na automatickú aktualizáciu ovládačov
Riešenie 4 – Opravte poškodenie systémových súborov
Ako bolo uvedené vyššie, poškodené systémové súbory Windows alebo poškodenie systémových súborov začnú byť v konflikte s nedávnymi zmenami a zmeny sa vrátia späť. Takže spustite vstavanú kontrolu systémových súborov, skenovanie SFC, aby ste opravili poškodené súbory.
Postupujte podľa nasledujúcich krokov:
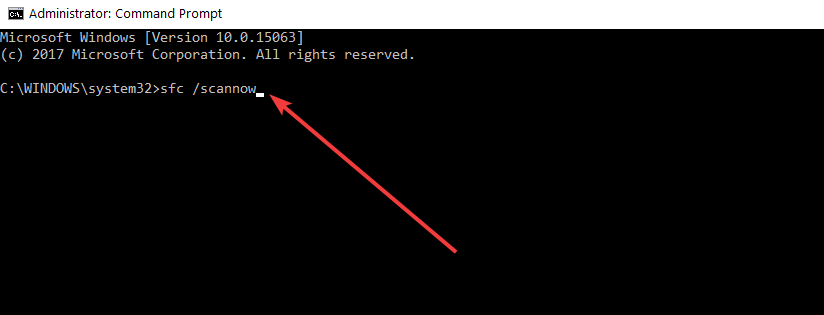
Vyskúšaním tohto riešenia budete môcť aktualizovať Windows 11, ale ak sa chyba stále zobrazuje, skúste spustiť príkaz DISM.
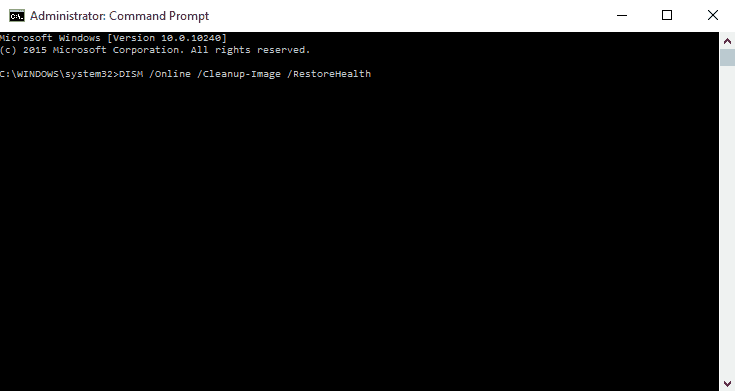
Držte sa na stránke, kým sa postup nedokončí. Potom musíte reštartovať zariadenie alebo systém. Po dokončení skontrolujte, či počítač môže aktualizovať systém alebo nie.
Riešenie 5 – Odinštalujte aktuálne nainštalované aktualizácie
Odinštalovanie alebo odstránenie aktualizácií vám pomôže opraviť chybu pri odstraňovaní chybnej aktualizácie, ktorá spôsobuje konflikt so systémom Windows. Skúste teda odinštalovať aktuálnu aktualizáciu podľa uvedených krokov:
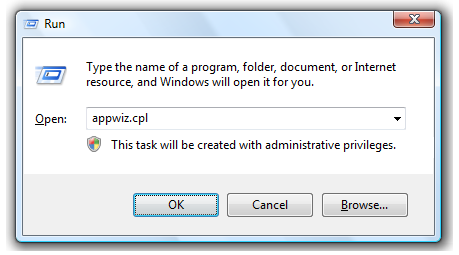
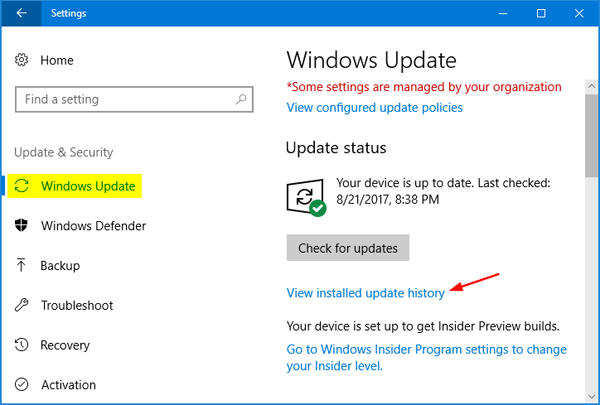
Po odinštalovaní najnovších aktualizácií skúste reštartovať počítač. Pomôže vášmu počítaču otvoriť sa normálne bez akéhokoľvek rušenia.
Riešenie 6 – Odstráňte priečinok distribúcie softvéru
Vždy, keď sa pokúsite aktualizovať systém Windows, priečinok distribúcia softvéru nainštaluje súbory a programy. Ak sa snaží udržať systém Windows zastaraný, môžete priečinok odstrániť, dúfam, že vám bude fungovať.
V prípade, že nemôžete odstrániť priečinok, môžete zastaviť službu Windows Update. Ak chcete zastaviť službu aktualizácie okien, postupujte podľa uvedených krokov:
Po odstránení týchto služieb sa pokúste odstrániť priečinok. Potom musíte normálne reštartovať systém, aby ste skontrolovali, či riešenie fungovalo.
Riešenie 7 – Skontrolujte nové aktualizácie systému Windows
Vyhľadajte nové aktualizácie systému, ktorých inštalácia vám môže chýbať. Preto sa pokúste nainštalovať aktualizáciu, aby ste sa zbavili upozornenia „vrátenie zmien vykonaných v počítači“ . S aktualizáciou systému Windows sú spojené rôzne problémy, napriek tomu je veľmi ľahké ich vyriešiť.
Ak neviete, ako hľadať nové aktualizácie, postupujte podľa uvedeného postupu:
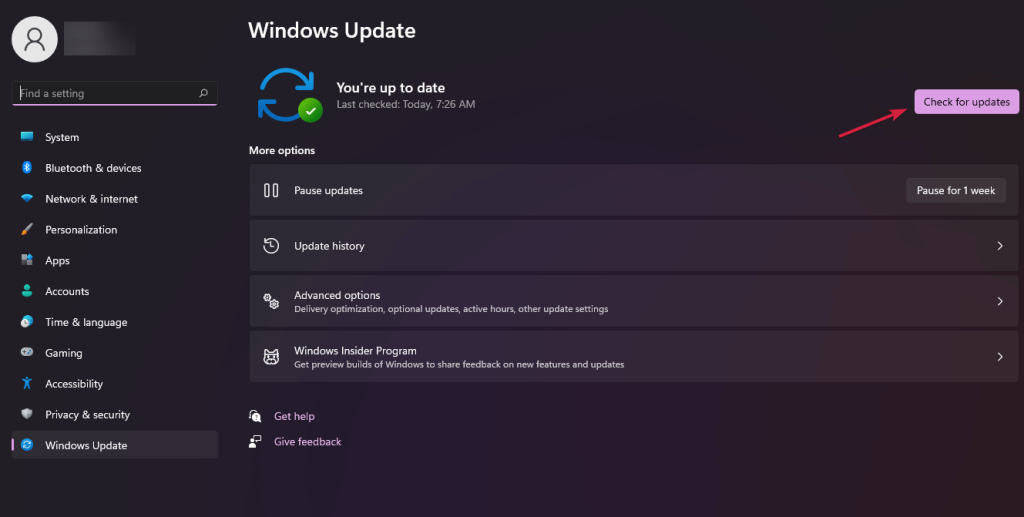
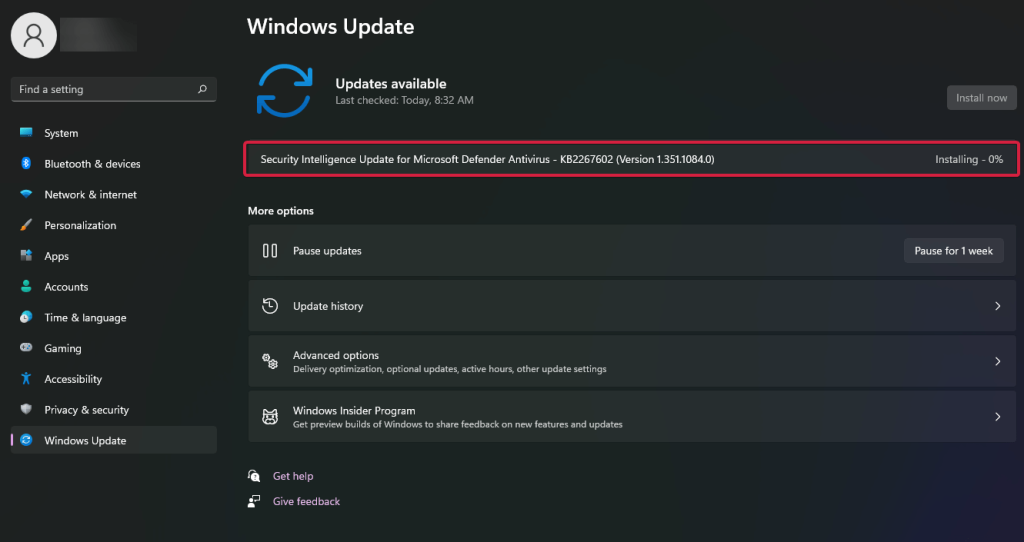
Riešenie 8 – Odstráňte alebo vypnite antivírus
Antivírus môže blokovať inštaláciu aktualizácií. Preto sa odporúča dočasne vypnúť antivírus vo vašom systéme. Aby systém mohol jednoducho dokončiť proces aktualizácie bez akýchkoľvek prekážok.
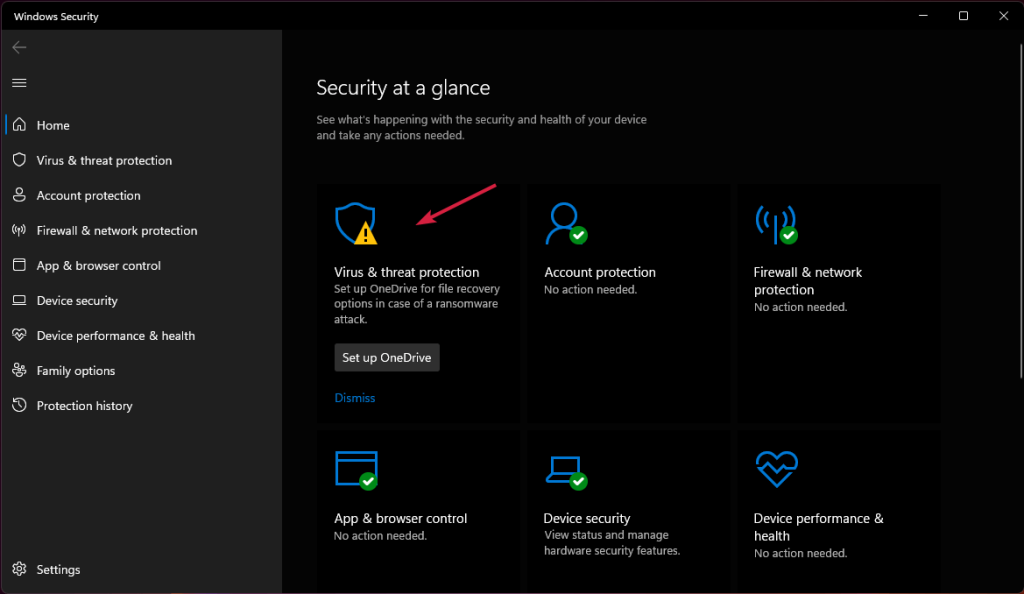
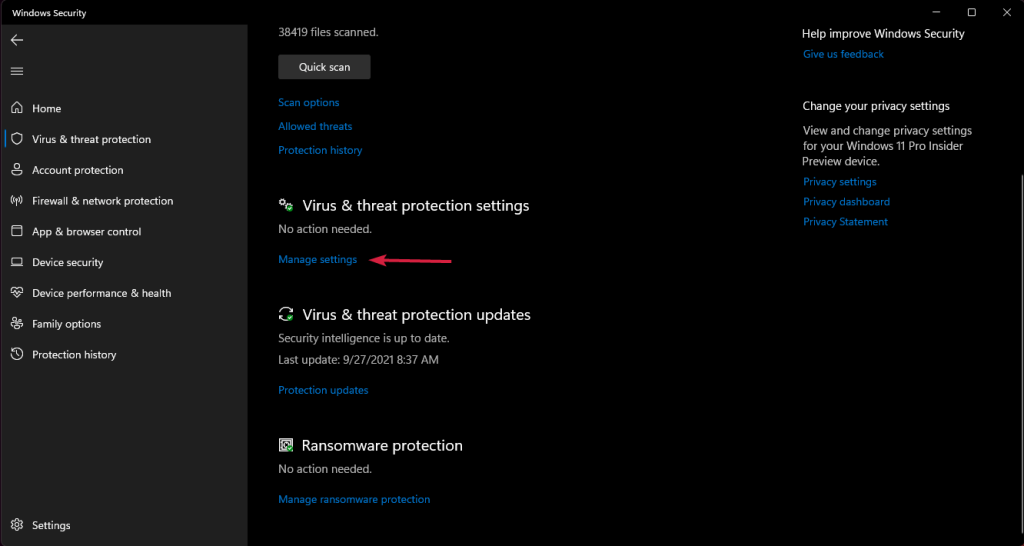
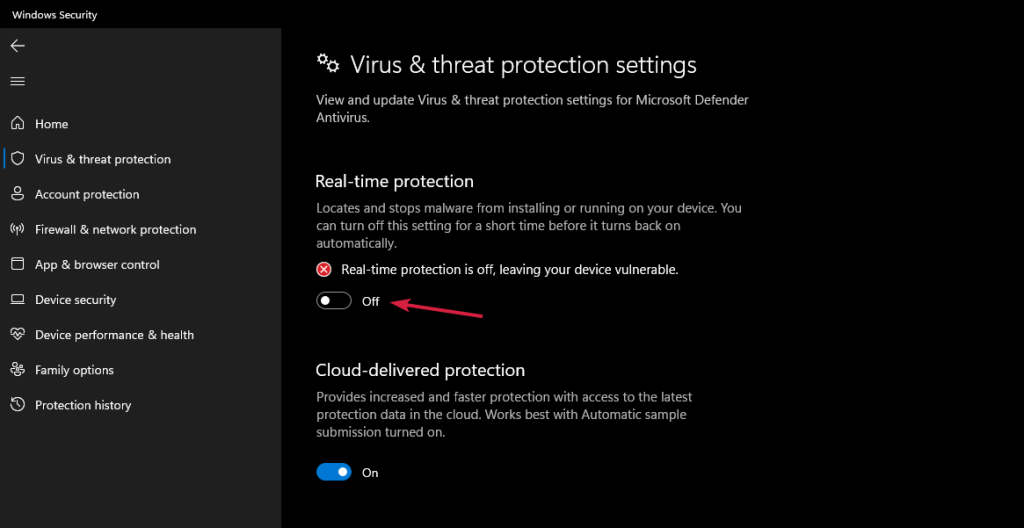
Ak to nefunguje, odinštalujte svoj aktuálny antivírus, pretože môže brániť aktualizáciám. Po aktualizácii systému môžete antivírus preinštalovať.
Riešenie 9 – Obnovenie systému
Ak žiadne z vyššie uvedených riešení pre vás nefunguje, nezabudnite vykonať obnovenie systému, aby ste sa zbavili týchto zmien vrátenia vykonaných v počítači.
Postupujte teda podľa základných pokynov na vykonanie obnovenia systému:
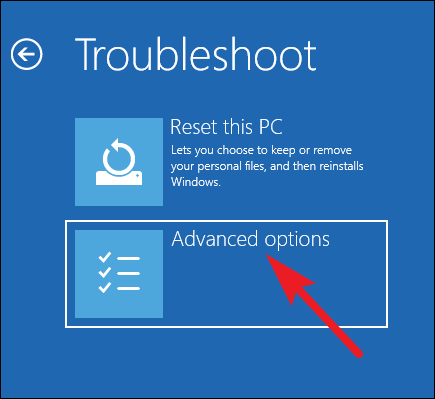
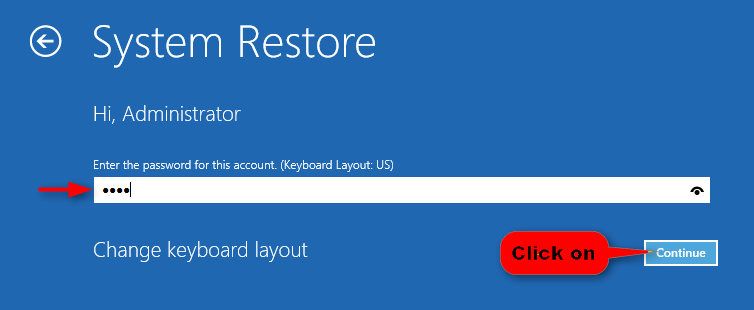
Odhaduje sa, že obnovenie systému do predchádzajúceho bodu bude fungovať, aby sa predišlo tomuto typu chyby. Ak však zlyhá, posledným riešením je pokúsiť sa vykonať reset systému Windows.
Riešenie 10 – Resetujte systém Windows
Ak sa stále stretávate s tým, že Windows 11 ruší zmeny vykonané v počítači , musíte reštartovať systém. Systém Windows môžete odstrániť alebo resetovať, aby mohol fungovať hladko a efektívne. Najlepšie na tom je, že nájdete možnosť obnovenia súborov a údajov. Dôrazne sa odporúča udržiavať zálohu vašich údajov
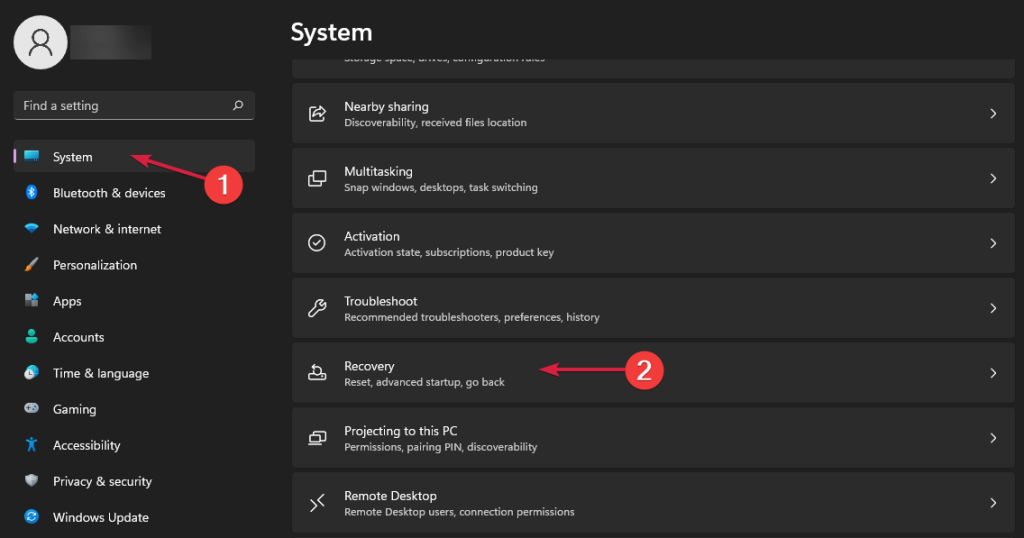
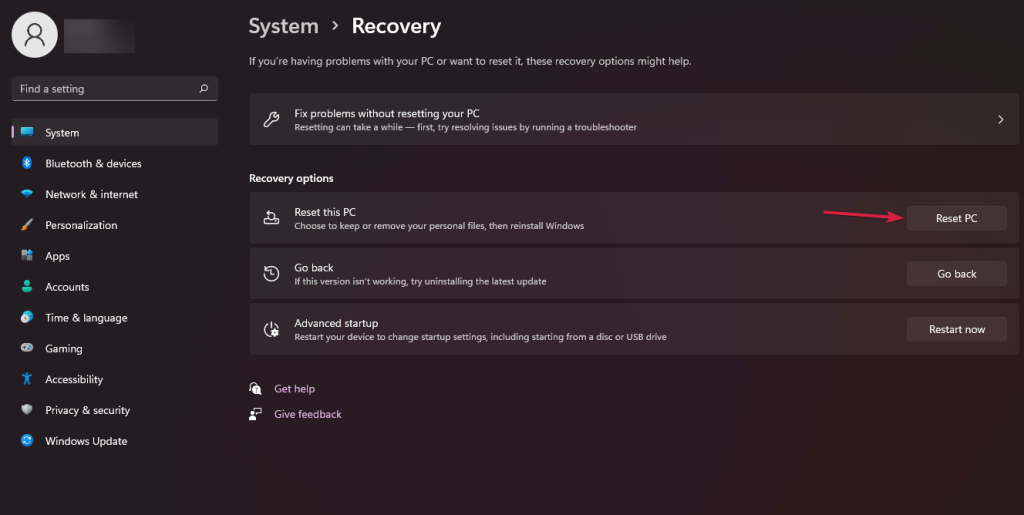
Ak chcete ponechať súbory a údaje v bezpečí, vyberte možnosť Ponechať moje súbory alebo môžete vybrať možnosť Odstrániť všetko. V takom prípade musíte preinštalovať programy a súbory vo vašom systéme.
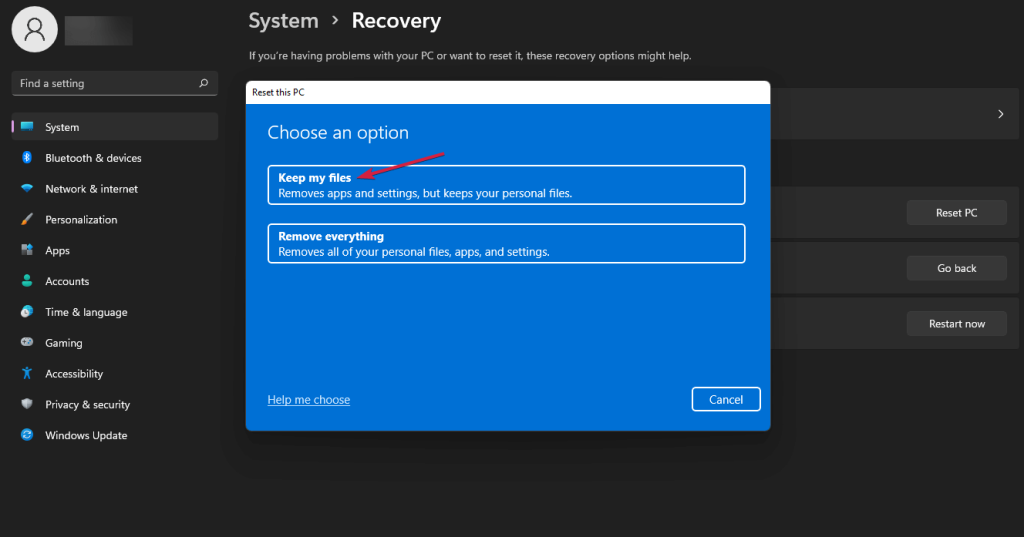
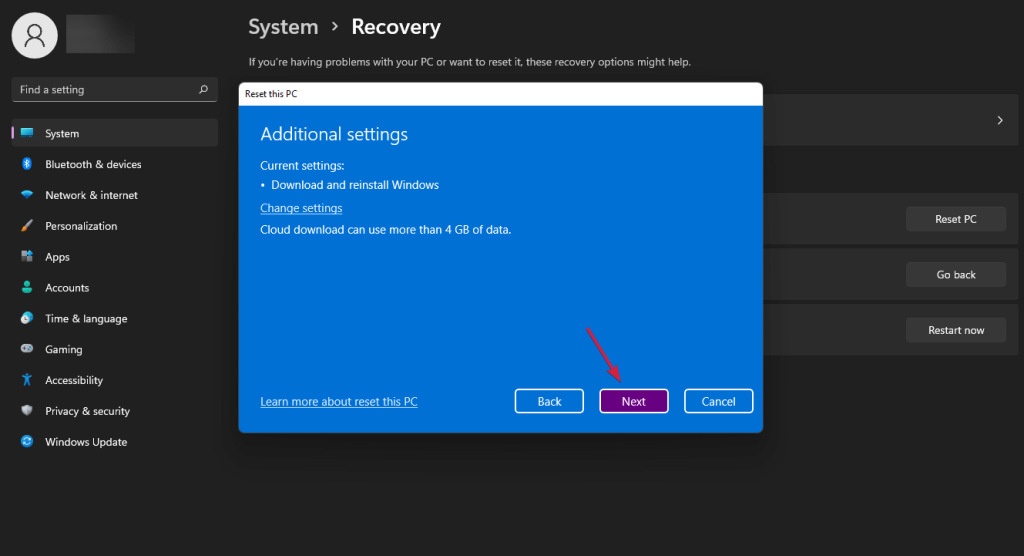
Uistite sa, že sa proces dokončí. Teraz môžete počítač používať ako predtým.
Najlepšie a jednoduché riešenie, ako udržať počítač bez chýb
Ak chcete vyriešiť problém s aktualizáciou systému Windows , môžete použiť nástroj na opravu počítača, pretože je to najlepšie odporúčaný nástroj na opravu rôznych chýb alebo problémov s počítačom.
Tento nástroj rýchlo skenuje váš počítač a hľadá hlavné príčiny chyby. Po dokončení procesu skenovania sa problém automaticky vyrieši.
Okrem toho tento nástroj funguje skvele pri oprave niekoľkých ďalších chýb počítača, ako sú chyby DLL, chyby BSOD, chyby v hrách, chyby v registri . Okrem toho tento nástroj tiež ochráni váš počítač pred rôznymi typmi malvéru/vírusov a zrýchli váš počítač pre lepší výkon.
Získajte nástroj na opravu počítača na opravu rôznych chýb a problémov systému Windows
Záver
Teraz je čas na záver
Pomocou vyššie uvedených riešení môžete efektívne opraviť „vrátenie zmien vykonaných v počítači“. Uistite sa, že váš počítač musí mať dostatok miesta na aktualizáciu procesu, pretože nedostatok miesta môže spôsobiť chybu pri aktualizácii systému Windows 10 a 11.
Problému „vrátenia zmien vykonaných v počítači“ sa môžete jednoducho vyhnúť opätovnou aktualizáciou systému.
Ďakujem!!!
Jak otevřít více programů pomocí jedné zkratky v systému Windows 10. Otevřete více aplikací současně s jednou klávesou. Zde je návod, jak na to.
Prieskumník súborov v systéme Windows 11 vyzerá inak ako v systéme Windows 10. Okrem zaoblených rohov a nových ikon sa zmenil aj pás s nástrojmi. Jeho veľa
Nechceš dostat PWNED, že? Ačkoli byl tento termín poprvé viděn ve Warcraftu, nyní znamená, že vaše online osobní údaje mohou být kompromitovány.
Windows 11 má nové uživatelské rozhraní. Rychlé přepínače a panely, ke kterým měli uživatelé ve Windows 10 přístup, byly přesunuty nebo přepracovány tak, aby byly méně užitečné.
Snímek obrazovky je rychlý způsob, jak vizuálně sdílet to, co je na obrazovce. V mnoha případech může snímek obrazovky sloužit také jako důkaz odeslání nebo rychlý způsob
Windows 11, rovnako ako jeho predchodcovia, má ponuku vyhľadávania. Môžete ho použiť na vyhľadávanie aplikácií a ich priame otváranie. Na vyhľadávanie je možné použiť ponuku vyhľadávania
Windows 11 nemá ohromující množství nových funkcí a existuje jen několik, které uživatelé mohou chtít aktualizovat. A to i přesto, že
Prichytávanie okien aplikácií je vo Windowse mimoriadne populárna funkcia. Bol pridaný vo Windows XP a zostal súčasťou každej novej iterácie
Prieskumník súborov sa zmenil v systéme Windows 11. Pás s nástrojmi je preč a nahradený oveľa stručnejšou sadou tlačidiel na správu súborov. Existuje register
Používate Windows 11 na svojom stolnom počítači alebo notebooku? Želáte si, aby ste si s ním mohli nainštalovať Ubuntu? Ak áno, tento návod je pre vás! Nasledujte, ako prejdeme








