Makra PowerPoint: Jak spustit VBA na snímcích PowerPoint 2016 a 2019?
Přečtěte si, jak přidat vlastní makra do prezentací PowerPoint 365 pro efektivní automatizaci úloh.
Platí pro: Microsoft Office 365, 2019, 2016, 2013, 2010; operační systémy Windows a MAC (s drobnými úpravami).
Zde je otázka od jednoho z vašich čtenářů:
Chtěl jsem zahrnout název, informace a text s informacemi o autorských právech k některým obrázkům, které přidám do prezentace a dokumentu, na kterém právě pracuji. Mohl byste navrhnout jednoduchý způsob, jak definovat popisky obrázků v aplikacích Microsoft Word a PowerPoint?
děkujeme za vaši otázku. V tomto tutoriálu bychom rádi odpověděli na vaši konkrétní otázku a také poskytli komplexnější informace o vkládání titulků do libovolné grafiky (soubory jpg, bmp, png, mp4, wmv atd.), kterou budete používat v různých aplikacích sady Microsoft Office.
Postup:
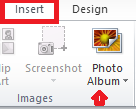
Postup:
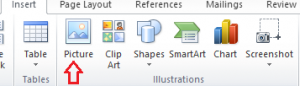
Postup:
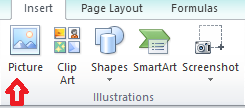
Vkládání popisků obrázků v aplikacích Microsoft Office je jednoduché, ale velmi účinné pro zlepšení vizuální komunikace vašich prezentací a dokumentů. Pokud máte jakékoli další dotazy nebo potřebujete další pomoc, neváhejte nás kontaktovat.
Přečtěte si, jak přidat vlastní makra do prezentací PowerPoint 365 pro efektivní automatizaci úloh.
Naučte se, jak vložit popisky obrázků do souborů PowerPoint a Word 365, 2019 / 2016, abyste zlepšili své prezentace. Poznejte klíčové tipy a triky, které vám pomohou.

Sara V. -
Hodně užitečné! O popiscích v PowerPointu jsem toho moc nevěděla. Určitě si to zkusím přidat do své příští prezentace
Jiří H. -
Vložení popisků bylo vždy výzvou, ale teď už se necítím tak ztracený. Skvělá práce
Anička -
Také doporučuji přidat popisky k obrázkům! Mě to vždy pomáhá udržet pozornost diváků a lépe vyjadřovat myšlenky
Alena R. -
Musím se přiznat, že jsem nikdy popisky nepoužívala. Myslím, že je čas na změnu
Daniel P. -
Skvélé rady, obzvlášť mi pomohlo jak nastavovat formátování. Určitě se na to znovu podívám při přípravě naší prezentace
Kryštof IT -
Občas mám problémy s grafickými prvky v prezentacích, takže vaše rady byly velmi cenné. Díky!
Martin Q. -
Takže popisky dělají velký rozdíl - opravdu! Po přečtení tohoto článku se mi ulevilo, že vím, jak to udělat.
Ondřej z Ostravy -
Takže, pokud chcete udělat prezentaci více zajímavou, popisky jsou cestou! Určitě to doporučuji všem
Lukáš 1234 -
Je zajímavé, že většina lidí neví, jak správně používat popisky v prezentacích. Děkuji za zdůraznění důležitosti této funkce
Žaneta A. -
Skvělé tipy! Budu se snažit přidat všechny tyto popisky do své prezentace. Jaký je váš názor na barevné popisky
Petr z Plzně -
Moc děkuju za návod. Někdy to bývá frustrující a váš článek byl přesně to, co jsem potřeboval
Pavla Švecová -
Skvělý tutoriál, opravdu mi pomohl. Měla jsem problém s popisky v PowerPoint 365, ale teď už to umím!
Terka s pejskem -
Dobrý den! Chtěla jsem se podělit o to, jak jsem popisky použila ve své prezentaci a jak to zaujalo publikum. To funguje!
Linda H. -
Wow, teď už vím, jak na popisky. Neuvěříte, kolik času jsem ztratil hledáním této informace. Díky moc!
Jana M. -
Jakmile jsem přidala popisky k obrázkům, mé prezentace se okamžitě zlepšily. Doporučuji vyzkoušet!
Vojta 99 -
Díky za skvělý článek! Navíc jsem se chtěl zeptat, jestli existují nějaké zajímavé šablony pro prezentace, mohl byste doporučit?
Karel z Brna -
Wow, nikdy jsem si nemyslel, že popisky obrázků mohou tak moc zlepšit prezentaci. Děkuji, že jste to zmínili!
Tomáš M. -
Polať mé zkušenosti: popisky jsou opravdu klíčové pro dobrou prezentaci a zpětnou vazbu. Doporučuji všem
Eva D. -
Vždycky jsem měla potíže s popisky v PowerPointu. Dnes jsem to konečně pochopila. Díky za pomoc
Marta Pešková -
Pokud potřebujete pomoc s PowerPointem, neváhejte se ptát. Občas se stane, že nám něco unikne a vaše rady jsou vždy užitečné
Petra M. -
Skvělý návod. Jen bych chtěla vědět, jestli je možné v PowerPointu 2019 použít nějakou šablonu pro popisky
Jakub Novák -
Super článek! Díky za tipy, jak vložit popisky obrázků v PowerPointu. Nikdy jsem nevěděl, že to může být tak snadné
Vladislav B. -
Skvělý článek, děkuji! Rád bych se také podělil o vlastní zkušenosti s popisky, které měly velký vliv na moji prezentaci
Lenka K. -
To je tak jednoduché! Popisky opravdu dělají prezentaci profesionálnější. Určitě to budu používat častěji