Jak nastavit vzorkovací frekvenci v Logic Pro X

Nastavení vzorkovací frekvence projektu je klíčové pro kvalitní zvukové nahrávky. Objevte, jak správně nastavit vzorkovací frekvenci v Logic Pro X pro optimální výsledky.
Sampler Logic Pro EXS24 přehrává zvukové soubory známé jako samply. Samplery jsou užitečné pro znovuvytváření akustických nástrojů, protože přehráváte nahrané zvukové soubory. Ale můžete také samplovat syntetické zvuky nebo mandlovat akustické vzorky, dokud je již nelze rozpoznat, a vytvářet tak jedinečné zvuky s Logic Pro X.

Vzorkovač EXS24.
Zde se naučíte používat EXS24, importovat knihovny vzorků třetích stran a vytvářet své vlastní nástroje sampleru.
EXS24 je dodáván s obrovskou knihovnou nástrojů sampleru, ale můžete také importovat knihovny vzorků třetích stran. EXS24 má velkou uživatelskou základnu, takže najít poskytovatele vzorků online není obtížné. Kromě nativního formátu nástroje EXS24 sampler můžete importovat soubory SoundFont2, DLS a Gigasampler.
Chcete-li importovat ukázkovou knihovnu třetí strany, postupujte takto:
Zkopírujte ukázkové soubory do podsložky dle vašeho výběru na kterémkoli z následujících umístění:
V horní části rozhraní EXS24 klikněte na nabídku Sampler Instruments a zvolte Refresh Menu.
Váš importovaný vzorkovací nástroj se objeví v nabídce, takže jej můžete vybrat a otevřít.
Můžete si vytvořit svůj vlastní sampler nástroj z libovolné audio oblasti ve vašem projektu. Můžete například vzít smyčku bubnu nebo nástrojový riff a rozdělit je na několik částí, které můžete hrát pomocí MIDI ovladače . Můžete také spustit celou oblast jako smyčku nebo jednorázový vzorek, což znamená, že oblast se přehraje pouze jednou místo opakování. Chcete-li převést oblasti zvuku na nástroje sampleru, postupujte takto:
Vyberte oblast zvuku ve svém projektu.
Klepněte na oblast se stisknutou klávesou Ctrl a vyberte Převést → Převést na novou stopu vzorku (nebo stiskněte Ctrl-E).
Otevře se dialogové okno Převést oblasti na novou stopu vzorku.
Vyberte Vytvořit zóny z oblastí nebo Vytvořit zóny z přechodových značek.
Vyberte Regiony, chcete-li vytvořit smyčku nebo jednorázový vzorek. Vyberte Transient Markers pro rozdělení regionu na několik různých samplů, které můžete spouštět pomocí MIDI ovladače.
Pojmenujte nástroj a vyberte rozsah spouštění tónů.
Rozsah spouštění not definuje MIDI noty, které spustí samply.
Klepněte na tlačítko OK.
Do seznamu stop nahraného pomocí EXS24 je přidána nová stopa softwarového nástroje. Oblast MIDI obsahující spouštěcí tóny je také přidána do oblasti stop.
Pokud převedete úder bubnu na nástroj sampler, můžete úder hrát chromaticky pomocí MIDI ovladače. Skvělým trikem je přeskupit části rytmu a vytvořit tak nové doby nebo výplně bubnů. Pokud jste převedli část nástroje na nástroj sampler, můžete část přeskupit a přijít s novými částmi nástroje. Můžete také ochutnat, jak váš šéf říká: „Nikdo neodejde, dokud není práce hotová“ a uspořádat to tak, aby řekl: „Práce je hotová. Odejít."
Stejně jako ostatní syntezátory Logic Pro lze zvuky EXS24 tvarovat pomocí filtrů a modulace. Zde je stručný popis některých parametrů EXS24:
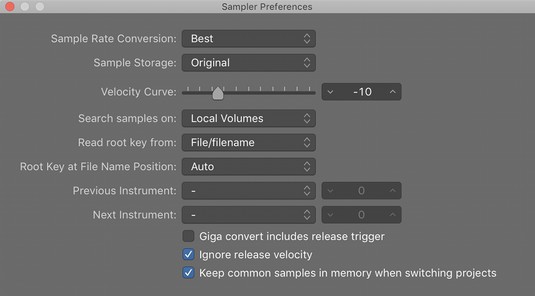
Okno Předvolby EXS24.
Může nastat chvíle, kdy si budete chtít vytvořit vlastní sampler nástroje nebo upravit aktuální nástroj. Nástroj sampler se skládá ze zón a skupin. Zóna je umístění jednoho vzorku, zatímco skupina může obsahovat mnoho oblastí. Všechny zóny ve skupině můžete upravovat současně.
Chcete-li si představit, jak zóny a skupiny do sebe zapadají, zvažte klavírní sampler. Každá klávesa klavíru je samplována na několika úrovních dynamiky. Tyto samplované noty (zóny) jsou seskupeny podle úrovně dynamiky pro organizaci, takže skupinu lze upravit jako celek. Můžete mít skupinu, která obsahuje hlasité samply a skupinu, která obsahuje například tiché samply, a upravovat každou skupinu a všechny zóny v ní.
Chcete-li otevřít editor nástroje, klikněte na tlačítko Upravit v pravém horním rohu rozhraní EXS24. Editor nástroje má dvě zobrazení, zóny a skupiny, ke kterým lze přistupovat kliknutím na tlačítka v levé horní části okna Editoru nástrojů. V rozevírací nabídce Instrument v horní části rozhraní můžete ukládat, přejmenovávat a vytvářet nové nástroje. Můžete také vytvářet zóny a skupiny a také zobrazovat a skrývat parametry v nabídce Zobrazit. Dvojitým kliknutím na názvy zvukových souborů otevřete ukázky v editoru zvukových souborů Logic Pro .
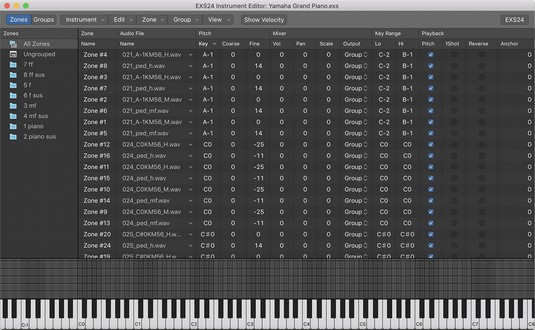
Nástrojový editor EXS24.
Nastavení vzorkovací frekvence projektu je klíčové pro kvalitní zvukové nahrávky. Objevte, jak správně nastavit vzorkovací frekvenci v Logic Pro X pro optimální výsledky.
Možná budete chtít exportovat svůj projekt Logic Pro X z několika důvodů. Možná chcete spolupracovat s jinými umělci nebo chcete pracovat na svém projektu v jiné softwarové aplikaci. Můžete také exportovat části svého projektu pro použití v jiných projektech. Chcete-li exportovat oblasti, MIDI výběry, stopy a […]
Logic Pro X není jen audio/MIDI sekvencer. Můžete také importovat video a přidat vlastní filmovou partituru. Filmové a televizní hodnocení pomocí Logic Pro X je intuitivní a zjistíte, že přidávání filmů do vašeho projektu je jednoduché. Přidání filmu do projektu Filmy ve formátu QuickTime můžete do projektu přidat […]
MIDI zařízení mohou zahrnovat klávesy, bicí pady, alternativní ovladače, jako jsou kytarové MIDI systémy a další. Přestože k vytváření hudby s Logic Pro nepotřebujete MIDI kontrolér, je mnohem zábavnější, pokud máte způsob, jak hrát na softwarové nástroje. A trénovaní hráči mohou využít své dovednosti k vkládání hudby […]
Pokud plánujete nahrávat zvuk z mikrofonu nebo nástroje, budete potřebovat způsob, jak dostat zvuk do Logic Pro. Váš Mac má pravděpodobně vestavěný linkový vstup nebo mikrofon. I když to může fungovat v tísni, profesionální nahrávky potřebují kvalitnější vstupní zařízení. Dokumentace nejprofesionálnějšího hardwaru vám ukáže […]
Když vytvoříte svůj projekt v Logic Pro X, automaticky se uloží do složky Logic pod dočasným názvem Untitled.logicx. (Do složky Logic ve Finderu se dostanete tak, že přejdete do Users→USERNAME→Music→Logic.) Chcete-li svůj projekt uložit ručně, zvolte Soubor→Uložit. V zobrazeném dialogovém okně Uložit pojmenujte projekt a vyberte umístění nebo […]
Ikony editoru ovládacího panelu a odpovídající klávesové příkazy v Logic Pro X nejsou jedinými způsoby, jak otevřít různé editory. Poklepejte na oblast zvuku, MIDI nebo bubeníka a ve spodní části oblasti stop se otevře odpovídající editor. Výchozím nastavením oblasti zvuku je editor zvukové stopy. MIDI […]
Podobně jako předvolby Logic Pro X má váš projekt svá globální nastavení, která můžete upravit. Do zobrazených nastavení projektu se dostanete volbou Soubor → Nastavení projektu. Zde je popis panelů Předvoleb, které si můžete vybrat v horní části okna Nastavení projektu: Obecné: Nastavte mřížku tak, aby zobrazovala takty a doby […]
Pokud hrajete na kytaru nebo baskytaru, Logic Pro X jde ze všech sil, abyste se cítili oceňováni a inspirováni k jamování. Logic Pro má přizpůsobený pracovní postup vytvořený speciálně pro kytaristy. Navíc zde najdete desítky hvězdně znějících zásuvných modulů pro speciální efekty, které dokážou nakrmit i toho nejhladovějšího kytaristu. Logic Pro X […]
Logic Pro X vám poskytuje speciální prohlížeč smyček pro vyhledávání a nalezení smyček Apple. Chcete-li otevřít prohlížeč smyček, vyberte Zobrazit→Zobrazit smyčky Apple nebo stiskněte O. Prohlížeč smyček můžete otevřít také kliknutím na ikonu prohlížeče smyček na ovládacím panelu. Zde je popis prohlížeče smyček a jeho funkcí: Smyčky […]





