Jak nastavit vzorkovací frekvenci v Logic Pro X

Nastavení vzorkovací frekvence projektu je klíčové pro kvalitní zvukové nahrávky. Objevte, jak správně nastavit vzorkovací frekvenci v Logic Pro X pro optimální výsledky.
MIDI zařízení mohou zahrnovat klávesy, bicí pady, alternativní ovladače, jako jsou kytarové MIDI systémy a další. Přestože k vytváření hudby s Logic Pro nepotřebujete MIDI kontrolér, je mnohem zábavnější, pokud máte způsob, jak hrát na softwarové nástroje. A trénovaní hráči mohou využít své dovednosti k rychlejšímu a přesnějšímu zadávání hudby.
Mnoho MIDI kontrolerů bude odesílat a přijímat MIDI přes USB, což eliminuje potřebu rozhraní třetí strany. Starší MIDI kontroléry mohou používat 5pinové kabely DIN a vyžadují hardwarové rozhraní třetí strany. Připojte váš kontrolér k vašemu MIDI rozhraní nebo k USB portu vašeho počítače.
Pokud k Logic Pro připojujete MIDI syntezátor nebo pracovní stanici, musíte mít kromě MIDI připojení možnost monitorovat zvuk nástroje. Pokud vaše audio rozhraní podporuje monitorování hardwaru, můžete nástroj sledovat prostřednictvím hardwaru. Pokud ne, budete muset do projektu přidat zvukovou stopu, abyste mohli nástroj sledovat.
Když hrajete na klaviaturu, nástroj současně vysílá a přijímá MIDI, takže zvuky jsou zdvojené. Většina klávesnic má funkci Local Off, kterou budete chtít použít k zastavení zdvojení zvuku.
Globální a projektové předvolby jsou podobné předvolbám zvuku. Chcete-li otevřít panel Global MIDI Preferences, zvolte Logic Pro X→Preferences→MIDI. Zde je stručný popis tří karet v podokně Předvolby MIDI:
Obecné: Pokud máte problémy s komunikací MIDI, klepněte na tlačítko Reset All MIDI Drivers.
Reset Messages: Pokud se vaše MIDI kontrolery zaseknou, včetně zaseknutých not, vyberte na této kartě kontrolér, který chcete resetovat.
Sync: Pokud chcete synchronizovat Logic Pro s jiným zařízením nebo upravit časování vašeho MIDI, můžete tak učinit na této kartě.
Chcete-li otevřít panel Project MIDI Preferences, zvolte Soubor→Nastavení projektu→MIDI. Zde je stručný popis tří karet v podokně Předvolby projektu:
Obecné: Můžete nastavit MIDI tak, aby se v oblasti stop promazávalo zvukem. Drhnutí znamená poslech zvuku, když přes něj přetáhnete kurzor.
Input Filter: Pokud nepoužíváte určité MIDI funkce nebo nechcete, aby byly tyto funkce odesílány nebo přijímány, můžete je vybrat na této kartě a budou odfiltrovány.
Chase: Pomocí této záložky můžete nastavit, jak se budou chovat MIDI události, když spustíte projekt po spuštění MIDI události. Pokud například přehráváte svůj projekt uprostřed ohybu výšky tónu, zaškrtnutím políčka Pitch Bend zajistíte správnou synchronizaci ohybu.
K nastavení zařízení připojených k počítači můžete použít nástroj Audio MIDI Setup. (Audio MIDI Setup je ve složce Utilities ve složce Applications.) Můžete testovat MIDI a audio zařízení, nastavovat úrovně zvuku a mnoho dalšího. Podívejte se na tuto video prohlídku nástroje Audio MIDI Setup .
Nyní, když znáte základy digitálního zvuku a MIDI, jste na dobré cestě k nahrávání vlastního zvuku a MIDI. S nastavením hardwaru a zvolenými preferencemi zvuku a MIDI jste připraveni začít nahrávat skvělé zvuky.
Zde je několik problémů a tipů pro odstraňování problémů, které mohou nastat při nastavování MIDI klávesnice pro práci s Logic Pro X.
Existují tři hlavní způsoby, jak opravit žádný zvuk z MIDI klaviatury v Logic Pro X.
Prvním způsobem je přejít do nastavení zvuku v části Logic Pro.
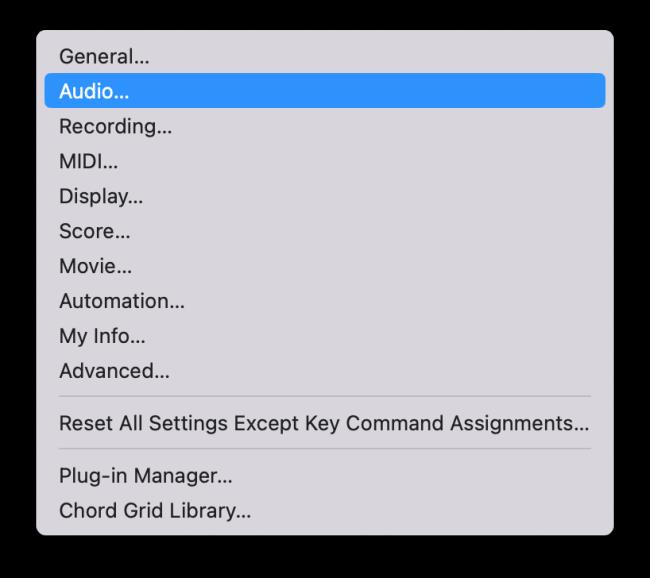
Poté změňte výstupní zařízení na Reproduktory Mac-book. Pokud používáte zvukové rozhraní, vyberte jej z rozevíracího seznamu výstupní zařízení.
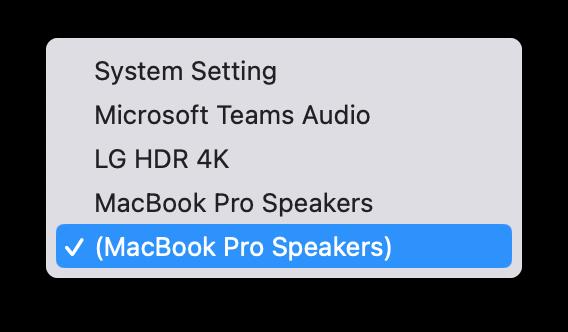
Druhý přístup k vyřešení tohoto problému v Logic se zaměřuje na výběr správného zvukového výstupu.
Kdykoli po vytvoření nového projektu přidáte nový softwarový nástroj, může se někdy audio výstup jako výchozí hodnota Žádný výstup. To je další důvod, proč z MIDI klaviatury v Logic nevychází žádný zvuk.
Chcete-li tento problém vyřešit, změňte výstup zvuku z NO OUTPUT na výstup 1+2 nebo výstup, který chcete použít. a>
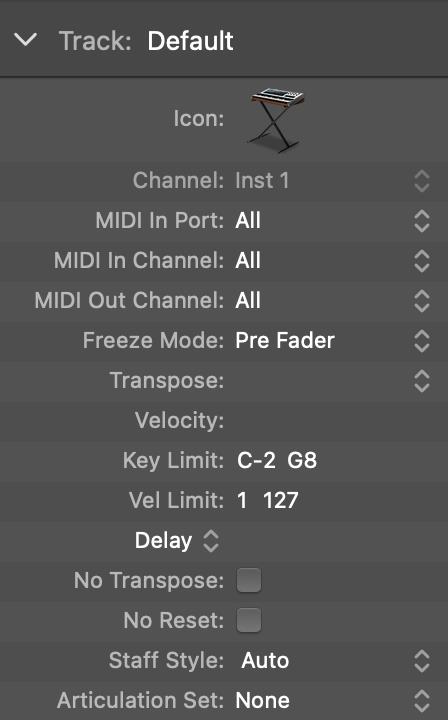
Ujistěte se, že kanál v nastavení stopy je vybrán pro jedno z čísel. Z MIDI klaviatury připojené k Logic Pro X nebude vycházet žádný zvuk, pokud je vybrána jako ALL.
Dalším běžným problémem je, že někdy a u některých uživatelů Logic Pro X nerozpozná MIDI klaviaturu. Nejprve se ujistěte, že jsou kabely bezpečně připojeny k MIDI klaviatuře nebo kontroleru .
Také stáhněte si všechny nejnovější ovladače dodané s nástrojem MIDI. V mnoha případech byl zastaralý software ovladače kořenovým problémem Logic, který nerozpoznal MIDI klaviaturu a další nástroje. Stáhněte si tedy nejnovější verzi softwaru ovladače & zkuste po restartování zařízení znovu připojit MIDI nástroj.
Dále otevřete aplikaci Audio-MIDI setup na svém zařízení Mac. Poté přejděte do show MIDI studia. Zde získáte seznam všech připojených MIDI zařízení. Zde můžete otestovat nastavení vašeho MIDI zařízení nebo nástroje.
Nastavení vzorkovací frekvence projektu je klíčové pro kvalitní zvukové nahrávky. Objevte, jak správně nastavit vzorkovací frekvenci v Logic Pro X pro optimální výsledky.
Možná budete chtít exportovat svůj projekt Logic Pro X z několika důvodů. Možná chcete spolupracovat s jinými umělci nebo chcete pracovat na svém projektu v jiné softwarové aplikaci. Můžete také exportovat části svého projektu pro použití v jiných projektech. Chcete-li exportovat oblasti, MIDI výběry, stopy a […]
Logic Pro X není jen audio/MIDI sekvencer. Můžete také importovat video a přidat vlastní filmovou partituru. Filmové a televizní hodnocení pomocí Logic Pro X je intuitivní a zjistíte, že přidávání filmů do vašeho projektu je jednoduché. Přidání filmu do projektu Filmy ve formátu QuickTime můžete do projektu přidat […]
MIDI zařízení mohou zahrnovat klávesy, bicí pady, alternativní ovladače, jako jsou kytarové MIDI systémy a další. Přestože k vytváření hudby s Logic Pro nepotřebujete MIDI kontrolér, je mnohem zábavnější, pokud máte způsob, jak hrát na softwarové nástroje. A trénovaní hráči mohou využít své dovednosti k vkládání hudby […]
Pokud plánujete nahrávat zvuk z mikrofonu nebo nástroje, budete potřebovat způsob, jak dostat zvuk do Logic Pro. Váš Mac má pravděpodobně vestavěný linkový vstup nebo mikrofon. I když to může fungovat v tísni, profesionální nahrávky potřebují kvalitnější vstupní zařízení. Dokumentace nejprofesionálnějšího hardwaru vám ukáže […]
Když vytvoříte svůj projekt v Logic Pro X, automaticky se uloží do složky Logic pod dočasným názvem Untitled.logicx. (Do složky Logic ve Finderu se dostanete tak, že přejdete do Users→USERNAME→Music→Logic.) Chcete-li svůj projekt uložit ručně, zvolte Soubor→Uložit. V zobrazeném dialogovém okně Uložit pojmenujte projekt a vyberte umístění nebo […]
Ikony editoru ovládacího panelu a odpovídající klávesové příkazy v Logic Pro X nejsou jedinými způsoby, jak otevřít různé editory. Poklepejte na oblast zvuku, MIDI nebo bubeníka a ve spodní části oblasti stop se otevře odpovídající editor. Výchozím nastavením oblasti zvuku je editor zvukové stopy. MIDI […]
Podobně jako předvolby Logic Pro X má váš projekt svá globální nastavení, která můžete upravit. Do zobrazených nastavení projektu se dostanete volbou Soubor → Nastavení projektu. Zde je popis panelů Předvoleb, které si můžete vybrat v horní části okna Nastavení projektu: Obecné: Nastavte mřížku tak, aby zobrazovala takty a doby […]
Pokud hrajete na kytaru nebo baskytaru, Logic Pro X jde ze všech sil, abyste se cítili oceňováni a inspirováni k jamování. Logic Pro má přizpůsobený pracovní postup vytvořený speciálně pro kytaristy. Navíc zde najdete desítky hvězdně znějících zásuvných modulů pro speciální efekty, které dokážou nakrmit i toho nejhladovějšího kytaristu. Logic Pro X […]
Logic Pro X vám poskytuje speciální prohlížeč smyček pro vyhledávání a nalezení smyček Apple. Chcete-li otevřít prohlížeč smyček, vyberte Zobrazit→Zobrazit smyčky Apple nebo stiskněte O. Prohlížeč smyček můžete otevřít také kliknutím na ikonu prohlížeče smyček na ovládacím panelu. Zde je popis prohlížeče smyček a jeho funkcí: Smyčky […]





