Jak nastavit vzorkovací frekvenci v Logic Pro X

Nastavení vzorkovací frekvence projektu je klíčové pro kvalitní zvukové nahrávky. Objevte, jak správně nastavit vzorkovací frekvenci v Logic Pro X pro optimální výsledky.
Nahrazení pouze části stopy se nazývá punčové nahrávání. Přehrajete skladbu, nahrajete a nahrajete nový part a poté, co skončíte, vyrazíte. Je to jako udeřit do pracovních hodin o bar nebo dva. Hrajte, bouchněte, vyrazte a hrajte znovu.
První způsob, jak nastavit nahrávání úderu, je provést to za běhu, když se stopa přehrává, a to následovně:
Zvolte RecorAllow Quick Punch-In.
Toto je výchozí nastavení.
Vyberte Záznam → Možnosti tlačítka Záznam → Přepnout záznam/záznam.
Nastavení ikony záznamu i příkazu tlačítka záznamu se aktualizuje tak, že klepnutím na ikonu záznamu nebo použitím příkazu klíče se zapíná nebo vypíná stav záznamu, zatímco přehrávání pokračuje.
Stisknutím mezerníku přehrajete svůj projekt.
V místě, kde chcete začít nahrávat (zapíchnout), stiskněte R.
V místě, kde chcete zastavit nahrávání (vyrazit), stiskněte znovu R.
Váš projekt pokračuje v přehrávání, ale již nenahrává.
Když se váš projekt přehrává, neuslyšíte vstup vybrané stopy, dokud nezačnete nahrávat. Toto nastavení je výchozí a je užitečné, pokud potřebujete slyšet nahranou stopu pro načasování úderu. Po zahájení nahrávání uslyšíte vstup.
Ale pokud chcete poslouchat vstup během přehrávání i během nahrávání, vypněte Auto Input Monitoring v nabídce Record.
Pokud si chcete poslechnout vstup stop, které nemají povoleno nahrávání, klikněte na ikonu sledování vstupu stopy.
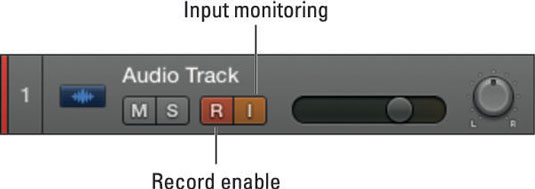
Když potřebujete větší přesnost při nahrávání děrování, můžete předprogramovat body vpichu a vyražení. Tato technika se nazývá autopunch záznam. Chcete-li zahájit automatické nahrávání, postupujte takto:
Klikněte na ikonu automatického děrování na ovládacím panelu.
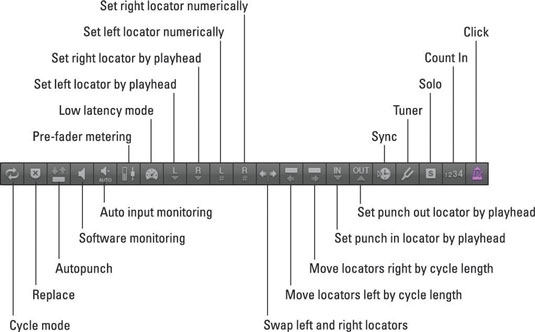
Pokud ikonu nevidíte, upravte ovládací panel. Druhé pravítko je zobrazeno v horní části oblasti stop.
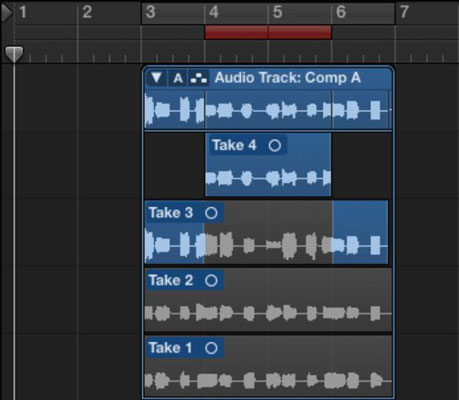
Nastavte lokátory automatického děrování tažením zleva doprava v oblasti automatického děrování pravítka.
Oblast automatického děrování se zobrazí jako červený pruh.
Začněte nahrávat před bodem vpichu.
Nahrávání začne automaticky, když přehrávací hlava dosáhne levého lokátoru automatického děrování, a skončí, když dosáhne pravého lokátoru automatického děrování.
Zastavte nahrávání po vpichu.
Vytvoří se složka odběru a přidá se nový pruh, který obsahuje vaši nahrávku automatického děrování.
Nastavení vzorkovací frekvence projektu je klíčové pro kvalitní zvukové nahrávky. Objevte, jak správně nastavit vzorkovací frekvenci v Logic Pro X pro optimální výsledky.
Možná budete chtít exportovat svůj projekt Logic Pro X z několika důvodů. Možná chcete spolupracovat s jinými umělci nebo chcete pracovat na svém projektu v jiné softwarové aplikaci. Můžete také exportovat části svého projektu pro použití v jiných projektech. Chcete-li exportovat oblasti, MIDI výběry, stopy a […]
Logic Pro X není jen audio/MIDI sekvencer. Můžete také importovat video a přidat vlastní filmovou partituru. Filmové a televizní hodnocení pomocí Logic Pro X je intuitivní a zjistíte, že přidávání filmů do vašeho projektu je jednoduché. Přidání filmu do projektu Filmy ve formátu QuickTime můžete do projektu přidat […]
MIDI zařízení mohou zahrnovat klávesy, bicí pady, alternativní ovladače, jako jsou kytarové MIDI systémy a další. Přestože k vytváření hudby s Logic Pro nepotřebujete MIDI kontrolér, je mnohem zábavnější, pokud máte způsob, jak hrát na softwarové nástroje. A trénovaní hráči mohou využít své dovednosti k vkládání hudby […]
Pokud plánujete nahrávat zvuk z mikrofonu nebo nástroje, budete potřebovat způsob, jak dostat zvuk do Logic Pro. Váš Mac má pravděpodobně vestavěný linkový vstup nebo mikrofon. I když to může fungovat v tísni, profesionální nahrávky potřebují kvalitnější vstupní zařízení. Dokumentace nejprofesionálnějšího hardwaru vám ukáže […]
Když vytvoříte svůj projekt v Logic Pro X, automaticky se uloží do složky Logic pod dočasným názvem Untitled.logicx. (Do složky Logic ve Finderu se dostanete tak, že přejdete do Users→USERNAME→Music→Logic.) Chcete-li svůj projekt uložit ručně, zvolte Soubor→Uložit. V zobrazeném dialogovém okně Uložit pojmenujte projekt a vyberte umístění nebo […]
Ikony editoru ovládacího panelu a odpovídající klávesové příkazy v Logic Pro X nejsou jedinými způsoby, jak otevřít různé editory. Poklepejte na oblast zvuku, MIDI nebo bubeníka a ve spodní části oblasti stop se otevře odpovídající editor. Výchozím nastavením oblasti zvuku je editor zvukové stopy. MIDI […]
Podobně jako předvolby Logic Pro X má váš projekt svá globální nastavení, která můžete upravit. Do zobrazených nastavení projektu se dostanete volbou Soubor → Nastavení projektu. Zde je popis panelů Předvoleb, které si můžete vybrat v horní části okna Nastavení projektu: Obecné: Nastavte mřížku tak, aby zobrazovala takty a doby […]
Pokud hrajete na kytaru nebo baskytaru, Logic Pro X jde ze všech sil, abyste se cítili oceňováni a inspirováni k jamování. Logic Pro má přizpůsobený pracovní postup vytvořený speciálně pro kytaristy. Navíc zde najdete desítky hvězdně znějících zásuvných modulů pro speciální efekty, které dokážou nakrmit i toho nejhladovějšího kytaristu. Logic Pro X […]
Logic Pro X vám poskytuje speciální prohlížeč smyček pro vyhledávání a nalezení smyček Apple. Chcete-li otevřít prohlížeč smyček, vyberte Zobrazit→Zobrazit smyčky Apple nebo stiskněte O. Prohlížeč smyček můžete otevřít také kliknutím na ikonu prohlížeče smyček na ovládacím panelu. Zde je popis prohlížeče smyček a jeho funkcí: Smyčky […]





