Jak nastavit vzorkovací frekvenci v Logic Pro X

Nastavení vzorkovací frekvence projektu je klíčové pro kvalitní zvukové nahrávky. Objevte, jak správně nastavit vzorkovací frekvenci v Logic Pro X pro optimální výsledky.
Absolutně nejrychlejší způsob navigace v Logic Pro je pomocí klíčových příkazů. Naučili jste se v poslední době nějaké nové klíčové příkazy? Otevřete okno Key Commands stisknutím Option-K nebo výběrem Logic Pro X→Key Commands→Edit. Váš kurzor se automaticky umístí do vyhledávacího pole.
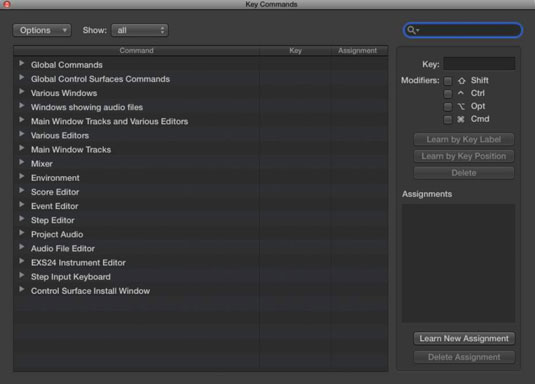
Zadejte název hledaného příkazu, i když budete muset klíčová slova uhodnout, a výsledky hledání se zobrazí v seznamu klíčových příkazů. Pokud stisknete klávesu Tab, kurzor se přesune na seznam klávesových příkazů a stisknutím libovolné kombinace kláves se okamžitě dostanete k přidruženému příkazu.
Příkaz klávesy pro otevření klávesových příkazů je Option-K. Pokud si nemůžete vzpomenout, kterou modifikační klávesu použít, není na škodu vyzkoušet všechny modifikační klávesy, dokud se nedaří. Cokoli uděláte se svým projektem, můžete vrátit zpět.
V okně Klávesové příkazy můžete vytvářet vlastní klávesové příkazy:
Vyhledejte nebo procházejte příkaz.
Vyberte příkaz a poté klikněte na tlačítko Learn by Key Label.
Pokud máte klávesnici s numerickou klávesnicí a chcete rozlišovat mezi numerickými klávesami na alfanumerické klávesnici nebo numerické klávesnici, stiskněte místo toho tlačítko Learn by Key Position. Klávesnice plné velikosti je skvělým nástrojem pro hudební produkci. Přídavná klávesnice může uložit mnoho příkazů kláves.
Stiskněte klávesu a modifikační klávesu nebo klávesy.
Pokud se klávesový příkaz již používá, zobrazí se výstraha s výzvou ke zrušení operace nebo nahrazení klíčového příkazu.
Pro dokončení klikněte znovu na tlačítko Learn by Key Label.
Jaká je další nejlepší věc, než umět přidělovat myšlenkové příkazy? Co takhle přiřadit příkazy vašemu MIDI kontroleru? Jednoduše postupujte podle těchto kroků:
Vyhledejte nebo Procházejte příkaz.
Klikněte na tlačítko Naučit se nový úkol.
Stiskněte tlačítko na vašem MIDI kontroleru.
Pro dokončení klikněte znovu na tlačítko Naučit se nový úkol.
Chcete-li odstranit klíčový příkaz, vyberte příkaz a klepněte na tlačítko Odstranit. Chcete-li odstranit přiřazení kontroleru, vyberte příkaz a klikněte na tlačítko Odstranit přiřazení.
V horní části okna Klávesové příkazy je rozevírací nabídka Možnosti s následujícími možnostmi:
Předvolby: Vyberte předvolbu příkazu klávesy pro jiný jazyk a v některých případech další předvolby nainstalované v počítači.
Importovat klávesové příkazy/Exportovat klávesové příkazy: Pokud máte upravené klávesové příkazy, které pravidelně používáte a musíte pracovat na jiném počítači, můžete své klávesové příkazy jednoduše importovat z této nabídky. Buďte dobrým hostem a nejprve zálohujte klíčové příkazy majitele.
Kopírovat klíčové příkazy do schránky: Tato položka nabídky je užitečná, pokud chcete vytisknout klíčové příkazy pro referenci, všech přibližně 30 stránek.
Rozbalit vše/sbalit vše: K dispozici je tolik klávesových příkazů, že je nutné je seskupit do kategorií. Možnost rozbalit a sbalit nabídky klíčových příkazů vám pomůže procházet všechny vaše možnosti.
Přejděte na výběr: Pokud máte na konci seznamu vybraný klávesový příkaz, ale přešli jste na začátek seznamu a hledáte jiný klávesový příkaz, můžete pomocí tohoto příkazu rychle přejít na svůj výběr.
Inicializovat všechny klávesové příkazy: Tato položka resetuje všechny vaše klávesové příkazy do jejich původního stavu a vymaže všechny úpravy klávesových příkazů, které jste případně provedli. Naštěstí je původní sada klíčových příkazů skvělým místem, kde začít.
Napravo od nabídky Možnosti je další rozevírací nabídka, která zobrazuje všechny, použité nebo nepoužité klávesové příkazy. Některé funkce jsou dostupné pouze pomocí příkazu klávesy. Pokud jednou v relaci otevřete okno Klávesové příkazy a naučíte se nový klávesový příkaz, bude to cenná relace.
Nastavení vzorkovací frekvence projektu je klíčové pro kvalitní zvukové nahrávky. Objevte, jak správně nastavit vzorkovací frekvenci v Logic Pro X pro optimální výsledky.
Možná budete chtít exportovat svůj projekt Logic Pro X z několika důvodů. Možná chcete spolupracovat s jinými umělci nebo chcete pracovat na svém projektu v jiné softwarové aplikaci. Můžete také exportovat části svého projektu pro použití v jiných projektech. Chcete-li exportovat oblasti, MIDI výběry, stopy a […]
Logic Pro X není jen audio/MIDI sekvencer. Můžete také importovat video a přidat vlastní filmovou partituru. Filmové a televizní hodnocení pomocí Logic Pro X je intuitivní a zjistíte, že přidávání filmů do vašeho projektu je jednoduché. Přidání filmu do projektu Filmy ve formátu QuickTime můžete do projektu přidat […]
MIDI zařízení mohou zahrnovat klávesy, bicí pady, alternativní ovladače, jako jsou kytarové MIDI systémy a další. Přestože k vytváření hudby s Logic Pro nepotřebujete MIDI kontrolér, je mnohem zábavnější, pokud máte způsob, jak hrát na softwarové nástroje. A trénovaní hráči mohou využít své dovednosti k vkládání hudby […]
Pokud plánujete nahrávat zvuk z mikrofonu nebo nástroje, budete potřebovat způsob, jak dostat zvuk do Logic Pro. Váš Mac má pravděpodobně vestavěný linkový vstup nebo mikrofon. I když to může fungovat v tísni, profesionální nahrávky potřebují kvalitnější vstupní zařízení. Dokumentace nejprofesionálnějšího hardwaru vám ukáže […]
Když vytvoříte svůj projekt v Logic Pro X, automaticky se uloží do složky Logic pod dočasným názvem Untitled.logicx. (Do složky Logic ve Finderu se dostanete tak, že přejdete do Users→USERNAME→Music→Logic.) Chcete-li svůj projekt uložit ručně, zvolte Soubor→Uložit. V zobrazeném dialogovém okně Uložit pojmenujte projekt a vyberte umístění nebo […]
Ikony editoru ovládacího panelu a odpovídající klávesové příkazy v Logic Pro X nejsou jedinými způsoby, jak otevřít různé editory. Poklepejte na oblast zvuku, MIDI nebo bubeníka a ve spodní části oblasti stop se otevře odpovídající editor. Výchozím nastavením oblasti zvuku je editor zvukové stopy. MIDI […]
Podobně jako předvolby Logic Pro X má váš projekt svá globální nastavení, která můžete upravit. Do zobrazených nastavení projektu se dostanete volbou Soubor → Nastavení projektu. Zde je popis panelů Předvoleb, které si můžete vybrat v horní části okna Nastavení projektu: Obecné: Nastavte mřížku tak, aby zobrazovala takty a doby […]
Pokud hrajete na kytaru nebo baskytaru, Logic Pro X jde ze všech sil, abyste se cítili oceňováni a inspirováni k jamování. Logic Pro má přizpůsobený pracovní postup vytvořený speciálně pro kytaristy. Navíc zde najdete desítky hvězdně znějících zásuvných modulů pro speciální efekty, které dokážou nakrmit i toho nejhladovějšího kytaristu. Logic Pro X […]
Logic Pro X vám poskytuje speciální prohlížeč smyček pro vyhledávání a nalezení smyček Apple. Chcete-li otevřít prohlížeč smyček, vyberte Zobrazit→Zobrazit smyčky Apple nebo stiskněte O. Prohlížeč smyček můžete otevřít také kliknutím na ikonu prohlížeče smyček na ovládacím panelu. Zde je popis prohlížeče smyček a jeho funkcí: Smyčky […]





