Jak nastavit vzorkovací frekvenci v Logic Pro X

Nastavení vzorkovací frekvence projektu je klíčové pro kvalitní zvukové nahrávky. Objevte, jak správně nastavit vzorkovací frekvenci v Logic Pro X pro optimální výsledky.
MIDI jsou jen data. Zvuk není součástí oblasti MIDI ani zprávy MIDI. To, co slyšíte, když hraje MIDI stopa, je buď softwarový nástroj připojený ke stopě, nebo audio výstup z vašich externích nástrojů. Chcete-li nahrát softwarový nástroj, budete muset vytvořit novou stopu softwarového nástroje. Následuj tyto kroky:
Vyberte Track→New Software Instrument Track (nebo stiskněte Option-Command-S).
Do seznamu stop je přidána nová stopa softwarového nástroje a automaticky vybrána.
Otevřete inspektor stisknutím I nebo výběrem Zobrazit → Zobrazit inspektor.
Inspektor zobrazí pás kanálů stop softwarového přístroje.
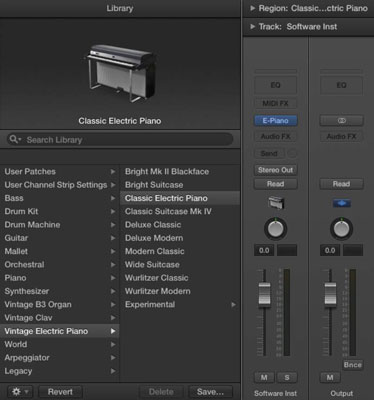
Otevřete knihovnu stisknutím Y nebo výběrem Zobrazit → Zobrazit knihovnu.
Nabídka knihovny se otevře nalevo od inspektora.
V nabídce knihovny vyberte opravu, kterou chcete použít.
Patche můžete vyzkoušet výběrem patche a přehráním MIDI ovladače.
Zobrazte inspektora stopy kliknutím na odhalovací trojúhelník nad pruhem kanálů.
Otevře se oblast inspektoru stopy, která vám umožní upravit nastavení stop softwarového nástroje.
Nastavte správný MIDI kanál v inspektoru stop.
Výchozí MIDI kanál je nastaven na All, což znamená, že váš MIDI kontrolér může být nastaven na jakýkoli MIDI kanál a stopa softwarového nástroje bude přijímat signál. Pokud chcete stopu nastavit pro příjem pouze z jednoho MIDI kanálu, musíte ji nastavit na správný MIDI kanál v inspektoru stop.
Použití různých MIDI kanálů je užitečné, pokud máte více než jeden MIDI kontrolér a chcete, aby ovládaly konkrétní stopy softwarového nástroje.
Nastavení vzorkovací frekvence projektu je klíčové pro kvalitní zvukové nahrávky. Objevte, jak správně nastavit vzorkovací frekvenci v Logic Pro X pro optimální výsledky.
Možná budete chtít exportovat svůj projekt Logic Pro X z několika důvodů. Možná chcete spolupracovat s jinými umělci nebo chcete pracovat na svém projektu v jiné softwarové aplikaci. Můžete také exportovat části svého projektu pro použití v jiných projektech. Chcete-li exportovat oblasti, MIDI výběry, stopy a […]
Logic Pro X není jen audio/MIDI sekvencer. Můžete také importovat video a přidat vlastní filmovou partituru. Filmové a televizní hodnocení pomocí Logic Pro X je intuitivní a zjistíte, že přidávání filmů do vašeho projektu je jednoduché. Přidání filmu do projektu Filmy ve formátu QuickTime můžete do projektu přidat […]
MIDI zařízení mohou zahrnovat klávesy, bicí pady, alternativní ovladače, jako jsou kytarové MIDI systémy a další. Přestože k vytváření hudby s Logic Pro nepotřebujete MIDI kontrolér, je mnohem zábavnější, pokud máte způsob, jak hrát na softwarové nástroje. A trénovaní hráči mohou využít své dovednosti k vkládání hudby […]
Pokud plánujete nahrávat zvuk z mikrofonu nebo nástroje, budete potřebovat způsob, jak dostat zvuk do Logic Pro. Váš Mac má pravděpodobně vestavěný linkový vstup nebo mikrofon. I když to může fungovat v tísni, profesionální nahrávky potřebují kvalitnější vstupní zařízení. Dokumentace nejprofesionálnějšího hardwaru vám ukáže […]
Když vytvoříte svůj projekt v Logic Pro X, automaticky se uloží do složky Logic pod dočasným názvem Untitled.logicx. (Do složky Logic ve Finderu se dostanete tak, že přejdete do Users→USERNAME→Music→Logic.) Chcete-li svůj projekt uložit ručně, zvolte Soubor→Uložit. V zobrazeném dialogovém okně Uložit pojmenujte projekt a vyberte umístění nebo […]
Ikony editoru ovládacího panelu a odpovídající klávesové příkazy v Logic Pro X nejsou jedinými způsoby, jak otevřít různé editory. Poklepejte na oblast zvuku, MIDI nebo bubeníka a ve spodní části oblasti stop se otevře odpovídající editor. Výchozím nastavením oblasti zvuku je editor zvukové stopy. MIDI […]
Podobně jako předvolby Logic Pro X má váš projekt svá globální nastavení, která můžete upravit. Do zobrazených nastavení projektu se dostanete volbou Soubor → Nastavení projektu. Zde je popis panelů Předvoleb, které si můžete vybrat v horní části okna Nastavení projektu: Obecné: Nastavte mřížku tak, aby zobrazovala takty a doby […]
Pokud hrajete na kytaru nebo baskytaru, Logic Pro X jde ze všech sil, abyste se cítili oceňováni a inspirováni k jamování. Logic Pro má přizpůsobený pracovní postup vytvořený speciálně pro kytaristy. Navíc zde najdete desítky hvězdně znějících zásuvných modulů pro speciální efekty, které dokážou nakrmit i toho nejhladovějšího kytaristu. Logic Pro X […]
Logic Pro X vám poskytuje speciální prohlížeč smyček pro vyhledávání a nalezení smyček Apple. Chcete-li otevřít prohlížeč smyček, vyberte Zobrazit→Zobrazit smyčky Apple nebo stiskněte O. Prohlížeč smyček můžete otevřít také kliknutím na ikonu prohlížeče smyček na ovládacím panelu. Zde je popis prohlížeče smyček a jeho funkcí: Smyčky […]





