Jak nastavit vzorkovací frekvenci v Logic Pro X

Nastavení vzorkovací frekvence projektu je klíčové pro kvalitní zvukové nahrávky. Objevte, jak správně nastavit vzorkovací frekvenci v Logic Pro X pro optimální výsledky.
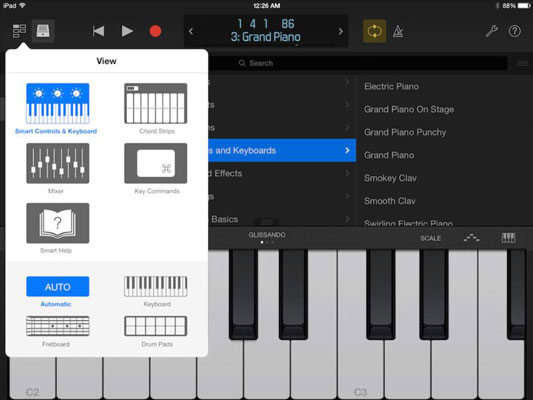
Přehrát klávesy.
První věc, kterou byste měli zkontrolovat v aplikaci Logic Remote, je ovládací panel v horní části rozhraní. Středový displej zobrazuje umístění přehrávací hlavy, název stopy a číslo stopy. V seznamu skladeb se můžete pohybovat pomocí šipek na obou stranách displeje.
Klepnutím na ikonu zobrazení můžete přejít na různá zobrazení, včetně dotykových nástrojů, mixéru, chytré nápovědy a příkazů kláves. Nabídka Zobrazit je dynamická a poskytuje možnosti založené na vybrané stopě.
Klepnutím na ikonu knihovny otevřete knihovnu oprav. Z nabídky Patch Library máte přístup k celé své knihovně Logic Pro a můžete si vybrat nové patche pro aktuálně vybranou stopu. Logic Remote dělá, co je v jeho silách, aby rozpoznal nástroj, který vkládáte, a poskytl vám správné nástroje pro danou práci. Chytré ovládací prvky Logic Remote vám poskytují skvěle vypadající rozhraní, která se snadno používají a je zábavná.
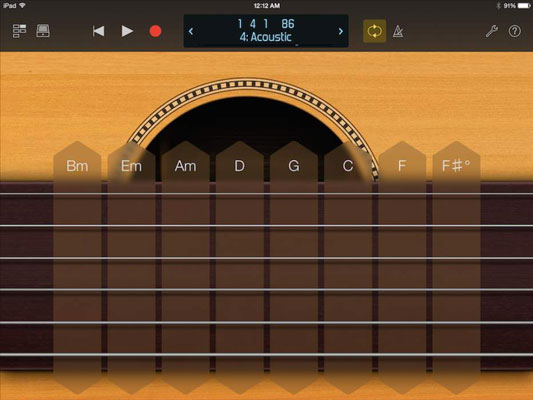
Hrát na kytaru.
Pokud jste kytarista, možná budete chtít hrát na všechny softwarové nástroje Logic Pro pomocí hmatníku na vašem iPadu. Pokud nejste kytarista, hmatník se snadno naučíte (klepáním na pražce zahrajete noty) a pražce vás mohou inspirovat k jiné hře. Můžete táhnout struny nahoru nebo dolů a ohýbat noty, stejně jako na kytaře. Můžete si také hrát s akordovými pásy.
Chcete-li zobrazit akordové pruhy, klepněte na ikonu zobrazení a vyberte akordové pruhy. Klepnutím na horní část akordového pruhu zahrajete všech šest strun najednou. Můžete klepnout na libovolnou strunu a zahrát na ni nebo přejetím nahoru a dolů po akordovém pruhu simulovat brnkání.
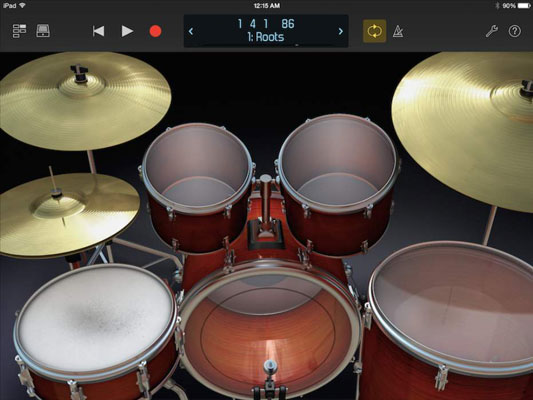
Hrát na bicí.
Logic Remote promění váš iPad ve snadno použitelného tvůrce beatů. S vybranou stopou Ultrabeat si můžete prohlédnout velkou obrazovku 24 bicích padů. S vybranou stopou Drum Kit Designer si můžete vybrat zobrazení sady. Bubny jsou citlivé na dotek. Pokud klepnete na buben dvěma prsty, zahraje opakující se tóny (skvělé pro hi-hat) a jak roztáhnete prsty od sebe, vzor se zrychlí (skvělé pro bubnování).
Hrát na bicí.
Logic Remote promění váš iPad ve snadno použitelného tvůrce beatů. S vybranou stopou Ultrabeat si můžete prohlédnout velkou obrazovku 24 bicích padů. S vybranou stopou Drum Kit Designer si můžete vybrat zobrazení sady. Bubny jsou citlivé na dotek. Pokud klepnete na buben dvěma prsty, zahraje opakující se tóny (skvělé pro hi-hat) a jak roztáhnete prsty od sebe, vzor se zrychlí (skvělé pro bubnování).
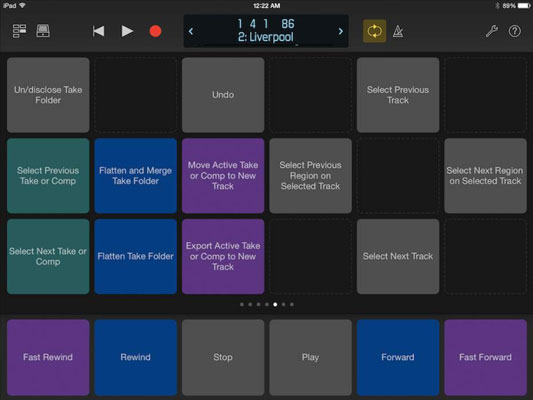
Upravte stopy a své uspořádání.
Úpravy jsou často plné opakujících se úkolů. Když zjistíte, že opakovaně vybíráte stejné nabídky a funkce, otevřete zobrazení klávesových příkazů a přidejte vlastní klávesový příkaz.
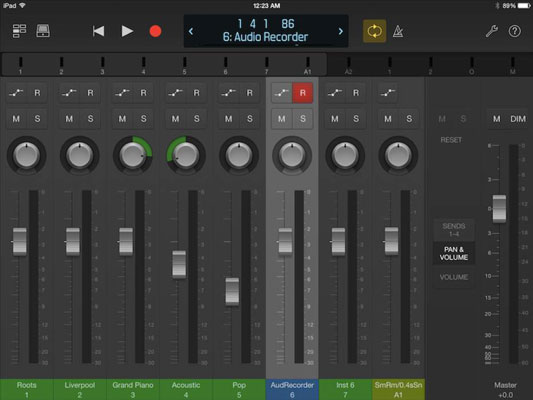
Použijte svůj mixážní pult iPad.
Klepněte na ikonu zobrazení a vyberte mixér, který stojí za celou cenu iPadu. Mixér vám ukazuje hladinoměry; ikony pro automatizaci, nahrávání, ztlumení a sólo; knoflíky na pánve; fadery; a názvy a čísla skladeb. Přejetím přes názvy stop nebo metry můžete zobrazit různé skupiny faderů. Chcete-li zobrazit odeslané efekty v mixu, klepněte na ikonu Sends 1–4 vedle hlavního faderu.
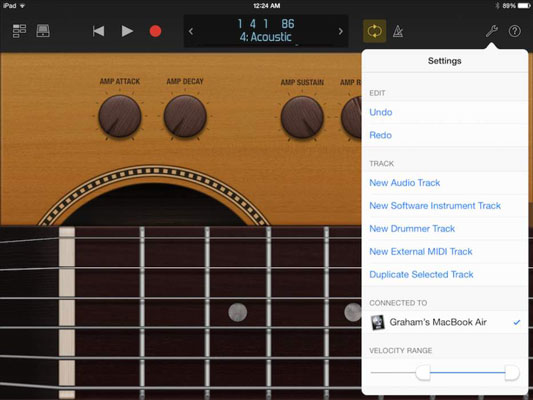
Command Logic Pro.
Klepnutím na ikonu nastavení otevřete podnabídky úprav a stop. V této nabídce můžete vrátit zpět a znovu provést úpravy, vytvářet a duplikovat stopy, upravovat rozsah rychlosti dotykových nástrojů a otevírat Logic Remote Help.
Command Logic Pro.
Klepnutím na ikonu nastavení otevřete podnabídky úprav a stop. V této nabídce můžete vrátit zpět a znovu provést úpravy, vytvářet a duplikovat stopy, upravovat rozsah rychlosti dotykových nástrojů a otevírat Logic Remote Help.
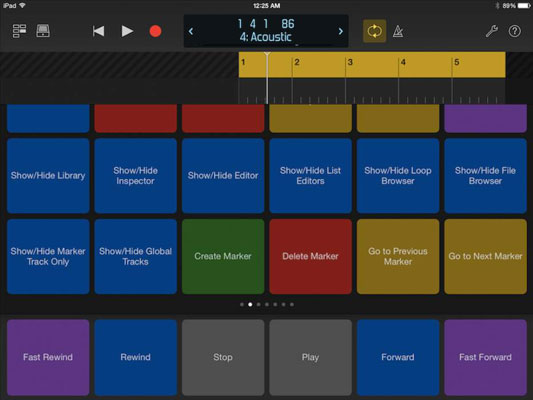
Navigace Logic Pro.
Displej ovládací lišty zobrazuje umístění přehrávací hlavy v hudebním čase nebo hodinovém čase, v závislosti na obecných nastaveních projektu. Klepněte na zobrazení ovládací lišty a pod ovládací lištou se otevře pravítko. Přejížděním prstem doleva nebo doprava po pravítku nebo v oblasti zobrazení posunete přehrávací hlavu.
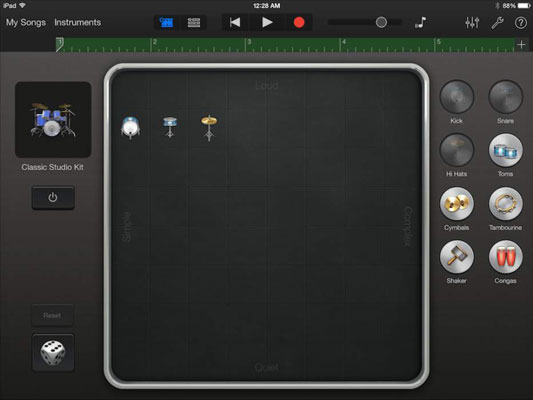
Načrtněte písně pomocí GarageBand.
V GarageBandu pro iOS (iPhone, iPad nebo iPod touch) můžete spustit jakýkoli projekt, importovat jej do GarageBandu na Macu, abyste na něm mohli ještě trochu pracovat, a poté jej importovat do Logic Pro.
Pracovní postup je plynulý. Jednou z výhod používání všech tří aplikací je, že máte verzi projektu uloženou na svém iOS zařízení, ve složce projektů GarageBand a ve složce projektů Logic Pro. Redundantní zálohy zachrání situaci.
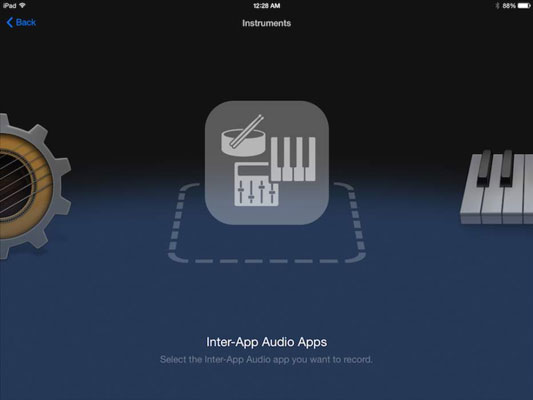
1
Importujte zvuk iPadu.
GarageBand pro iOS je schopen nahrávat další hudební aplikace do vašeho zařízení prostřednictvím Inter-App Audio. Mnoho aplikací pro iOS podporuje protokol Inter-App Audio. Je to skvělý způsob, jak dostat zvuk ze syntezátorů a bicích automatů třetích stran do GarageBand a nakonec do Logic Pro.
Prostřednictvím Inter-App Audio můžete také používat zvukové efekty třetích stran. Některé fantasticky znějící simulátory kytarových zesilovačů lze použít jako efekt na vaše zvukové stopy. Nahrávání aplikací do GarageBand pro iOS a následný import projektů do počítače je jednoduchý a efektivní způsob, jak ze svého iPadu, GarageBandu a Logic Pro X vytěžit maximum.
Nastavení vzorkovací frekvence projektu je klíčové pro kvalitní zvukové nahrávky. Objevte, jak správně nastavit vzorkovací frekvenci v Logic Pro X pro optimální výsledky.
Možná budete chtít exportovat svůj projekt Logic Pro X z několika důvodů. Možná chcete spolupracovat s jinými umělci nebo chcete pracovat na svém projektu v jiné softwarové aplikaci. Můžete také exportovat části svého projektu pro použití v jiných projektech. Chcete-li exportovat oblasti, MIDI výběry, stopy a […]
Logic Pro X není jen audio/MIDI sekvencer. Můžete také importovat video a přidat vlastní filmovou partituru. Filmové a televizní hodnocení pomocí Logic Pro X je intuitivní a zjistíte, že přidávání filmů do vašeho projektu je jednoduché. Přidání filmu do projektu Filmy ve formátu QuickTime můžete do projektu přidat […]
MIDI zařízení mohou zahrnovat klávesy, bicí pady, alternativní ovladače, jako jsou kytarové MIDI systémy a další. Přestože k vytváření hudby s Logic Pro nepotřebujete MIDI kontrolér, je mnohem zábavnější, pokud máte způsob, jak hrát na softwarové nástroje. A trénovaní hráči mohou využít své dovednosti k vkládání hudby […]
Pokud plánujete nahrávat zvuk z mikrofonu nebo nástroje, budete potřebovat způsob, jak dostat zvuk do Logic Pro. Váš Mac má pravděpodobně vestavěný linkový vstup nebo mikrofon. I když to může fungovat v tísni, profesionální nahrávky potřebují kvalitnější vstupní zařízení. Dokumentace nejprofesionálnějšího hardwaru vám ukáže […]
Když vytvoříte svůj projekt v Logic Pro X, automaticky se uloží do složky Logic pod dočasným názvem Untitled.logicx. (Do složky Logic ve Finderu se dostanete tak, že přejdete do Users→USERNAME→Music→Logic.) Chcete-li svůj projekt uložit ručně, zvolte Soubor→Uložit. V zobrazeném dialogovém okně Uložit pojmenujte projekt a vyberte umístění nebo […]
Ikony editoru ovládacího panelu a odpovídající klávesové příkazy v Logic Pro X nejsou jedinými způsoby, jak otevřít různé editory. Poklepejte na oblast zvuku, MIDI nebo bubeníka a ve spodní části oblasti stop se otevře odpovídající editor. Výchozím nastavením oblasti zvuku je editor zvukové stopy. MIDI […]
Podobně jako předvolby Logic Pro X má váš projekt svá globální nastavení, která můžete upravit. Do zobrazených nastavení projektu se dostanete volbou Soubor → Nastavení projektu. Zde je popis panelů Předvoleb, které si můžete vybrat v horní části okna Nastavení projektu: Obecné: Nastavte mřížku tak, aby zobrazovala takty a doby […]
Pokud hrajete na kytaru nebo baskytaru, Logic Pro X jde ze všech sil, abyste se cítili oceňováni a inspirováni k jamování. Logic Pro má přizpůsobený pracovní postup vytvořený speciálně pro kytaristy. Navíc zde najdete desítky hvězdně znějících zásuvných modulů pro speciální efekty, které dokážou nakrmit i toho nejhladovějšího kytaristu. Logic Pro X […]
Logic Pro X vám poskytuje speciální prohlížeč smyček pro vyhledávání a nalezení smyček Apple. Chcete-li otevřít prohlížeč smyček, vyberte Zobrazit→Zobrazit smyčky Apple nebo stiskněte O. Prohlížeč smyček můžete otevřít také kliknutím na ikonu prohlížeče smyček na ovládacím panelu. Zde je popis prohlížeče smyček a jeho funkcí: Smyčky […]





