Jak změnit řádkování odstavců v aplikaci Microsoft Word

Naučte se, jak pomocí funkcí v aplikaci Microsoft Word změnit nastavení řádkování a mezery odstavců pro lepší čitelnost.
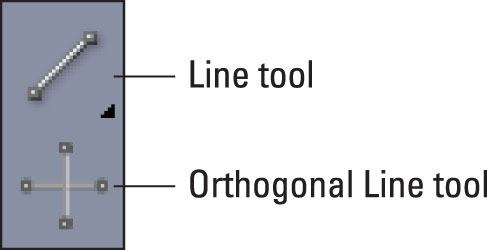
Vytvořte rovné čáry.
Paleta Nástroje obsahuje čtyři nástroje pro vytváření čar: dva pro rovné čáry a dva pro křivky. Přímou čáru vytvoříte pomocí jednoho z těchto dvou nástrojů:
Je pravděpodobné, že budete chtít se svými čarami udělat více, než je jen vytrhnout do rozvržení, takže pokračujte ve čtení, kde najdete další podrobnosti o práci s čarami.
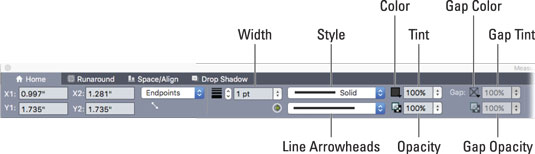
Změňte atributy čáry.
Chcete-li změnit tloušťku, styl, barvu nebo průhlednost čáry nebo změnit čáru na šipku, můžete použít nabídku Styl nebo ovládací prvky na kartě Domů (Mac) nebo Klasické (Windows) na paletě Měření, např. zobrazeno. V následujících částech najdete podrobnosti.
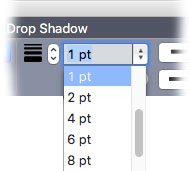
Změnit šířku čáry.
V paletě Měření můžete změnit šířku čáry třemi způsoby:
Jednou z předvoleb šířky je Vlasová čára, ale té je nejlepší se vyhnout, protože její tištěná šířka se liší podle výstupního zařízení. Například na osvitové jednotce PostScript je šířka 0,125 bodů; jiné tiskárny obvykle tisknou vlasovou čáru jako nejtenčí čáru, kterou mohou vytisknout.
Namísto použití palety Měření si můžete vybrat přednastavené atributy čáry z nabídky Styl. Nemůžete však zadávat své vlastní hodnoty, jak můžete, když pracujete v paletě Měření.
Změnit šířku čáry.
V paletě Měření můžete změnit šířku čáry třemi způsoby:
Jednou z předvoleb šířky je Vlasová čára, ale té je nejlepší se vyhnout, protože její tištěná šířka se liší podle výstupního zařízení. Například na osvitové jednotce PostScript je šířka 0,125 bodů; jiné tiskárny obvykle tisknou vlasovou čáru jako nejtenčí čáru, kterou mohou vytisknout.
Namísto použití palety Měření si můžete vybrat přednastavené atributy čáry z nabídky Styl. Nemůžete však zadávat své vlastní hodnoty, jak můžete, když pracujete v paletě Měření.
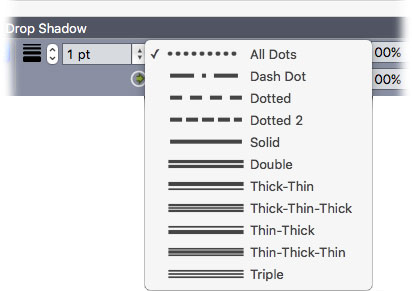
Změnit styl čáry.
QuarkXPress nabízí několik osvědčených stylů čar a nové můžete přidat výběrem Upravit → Pomlčky a pruhy. Pokud zvolíte tečkovaný nebo čárkovaný styl, můžete upravit barvu a neprůhlednost mezer mezi tečkami nebo čárkami („mezera“) pomocí ovládacích prvků, které se zobrazují napravo od ovládacích prvků, které používáte k nastavení barvy a krytí. plných teček nebo čárek, jak je znázorněno.
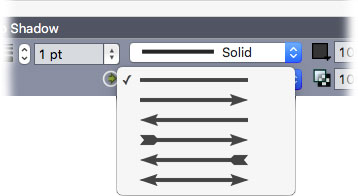
Vytvořte šipku.
Chcete-li vytvořit šipku, vyberte styl ze zobrazeného ovládacího prvku Šipky čar. Všimněte si, že některé mají ocasní pera a jiné ne a poslední má na obou koncích hrot šípu!
Naučte se, jak pomocí funkcí v aplikaci Microsoft Word změnit nastavení řádkování a mezery odstavců pro lepší čitelnost.
TechSmith Snagit je náš obľúbený softvér na úpravu snímok obrazovky a obrázkov. Pozrite si nové funkcie v Snagit 2018!
Potrebujete vytvoriť diagramy alebo vývojové diagramy a nechcete inštalovať ďalší softvér? Tu je zoznam online nástrojov na vytváranie diagramov.
Mať dom plný bezdrôtovo pripojených zariadení a streamovacích služieb, ako je Spotify, je skvelé, kým veci nefungujú a nenájdete zaujímavé riešenia.
NVMe M.2 SSD je najnovšia technológia počítačových pevných diskov. Čo to je a aká je rýchlosť v porovnaní so staršími pevnými diskami a SSD (Solid State Drive)?
Sonos je správne fungujúce audio riešenie na streamovanie od 400 USD za dva reproduktory. Ale pri správnom nastavení môže byť AirPlay zadarmo. Pozrime sa na podrobnosti.
Zálohovanie a synchronizácia Google je nová aplikácia, ktorá sa synchronizuje s aplikáciami Fotky a Disk. Čítajte ďalej a zistite, ako si stojí v porovnaní s OneDrive, Dropbox, Backblaze a Crashplan.
MyIPTV je služba na strihanie káblov, ktorá využíva aplikáciu SOPlayer pre viacero platforiem a poskytuje televíziu, filmy a iné formy médií za platené
Spoločnosť Logitech nedávno vydala svoju klávesnicu Illuminated Living-Room Keyboard K830, ktorá je určená ako spoločník domácej zábavy. Tu je naša recenzia jednotky.
Tu je pohľad na aktualizáciu, ktorá bola nedávno vydaná pre CloudHQ a ako funguje. Čítajte ďalej a dozviete sa viac.








