Jak změnit řádkování odstavců v aplikaci Microsoft Word

Naučte se, jak pomocí funkcí v aplikaci Microsoft Word změnit nastavení řádkování a mezery odstavců pro lepší čitelnost.
Jednou z výhod používania Spotify na počúvanie hudby je mať k dispozícii všetky vaše obľúbené skladby a interpretov na prehrávanie prakticky na všetkých platformách. Ako pri každom softvéri však niekedy narazíte na problémy, pri ktorých jednoducho nefunguje správne.
Bohužiaľ, Spotify je ďalšia aplikácia, ktorá nie vždy funguje správne. Ak Spotify nedokáže prehrať aktuálnu skladbu, ktorú sa pokúšate počúvať, zvyčajne to poukazuje na problém medzi vami a servermi Spotify.
Ak chcete problém vyriešiť, musíte urobiť toto.
Ako opraviť, ak Spotify nedokáže prehrať aktuálnu skladbu
Ak Spotify nedokáže prehrať aktuálnu skladbu, problém môžete vyriešiť pomocou týchto krokov na riešenie problémov:
Viac informácií o krokoch, ktoré musíte podniknúť na vyriešenie tohto problému, nájdete nižšie.
Riešenie problémov, keď Spotify nemôže prehrať aktuálnu skladbu
Najlepším spôsobom, ako prekonať problém s prehrávaním Spotify, je postupovať podľa bežných krokov na riešenie problémov, ako sú tie, ktoré sú uvedené nižšie.
Reštartujte Spotify
Reštartovanie aplikácie Spotify je najlepší spôsob, ako opraviť veci, ak Spotify nedokáže prehrať aktuálnu skladbu. Pomáha vám prinútiť vás znova sa pripojiť k serverom Spotify s novým pripojením.
V systéme Windows stlačte File > Exit pre ukončenie. Na Macu zatvorte aplikáciu výberom Spotify > Ukončiť Spotify . Ak používate mobilnú aplikáciu Spotify, použite zásuvku aplikácie na zariadení na zatvorenie všetkých spustených aplikácií (vrátane Spotify) alebo úplne reštartujte zariadenie.
Po zatvorení Spotify reštartujte aplikáciu manuálne a skúste znova prehrať skladbu, ktorá predtým nefungovala.
Skontrolujte svoje internetové pripojenie
Niekedy je na vine vaše internetové pripojenie. Chýbajúci kábel alebo odpojené pripojenie Wi-Fi môže napríklad zastaviť správne fungovanie Spotify.
Nezabudnite ešte raz skontrolovať, či vaše pripojenie funguje. Ak Spotify nedokáže nadviazať spojenie so svojimi servermi, nebudete môcť prehrať skladbu, ktorú sa pokúšate prehrať.
Ak máte problémy so sieťou, možno budete musieť zmeniť svoje mobilné zariadenie na hotspot WiFi a dočasne namiesto toho použiť mobilné dátové pripojenie.
Prepnite prehrávanie na iné zariadenie
Problémy s prehrávaním môžu byť niekedy lokalizované do vášho zariadenia. Ak máte problémy s počúvaním skladieb na Spotify, nezabudnite prepnúť prehrávanie na správne zariadenie. Môžete tiež postupovať podľa týchto krokov, aby ste „resetovali“ prehrávanie Spotify a vyriešili všetky zložité problémy s diagnostikou.
Ak napríklad hráte Spotify na svojom mobile, ale chcete si ho vypočuť na počítači, budete ho musieť prepnúť na správne zariadenie. Funguje to iba vtedy, ak sú obe aplikácie Spotify (na počítači aj na mobile) prihlásené pomocou rovnakého účtu Spotify.
Ak to chcete urobiť na pracovnej ploche, stlačte ikonu zariadenia ( vedľa panela hlasitosti) vpravo dole. Z ponuky vyberte preferované prehrávacie zariadenie.
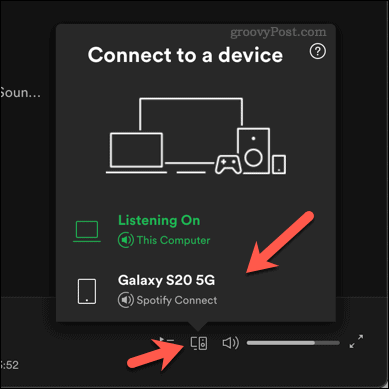
Na mobilných zariadeniach spustite prehrávanie skladby a potom stlačte ikonu zariadenia na spodnom paneli ponuky. V ponuke vyberte svoje zariadenie zo zoznamu Select a device .
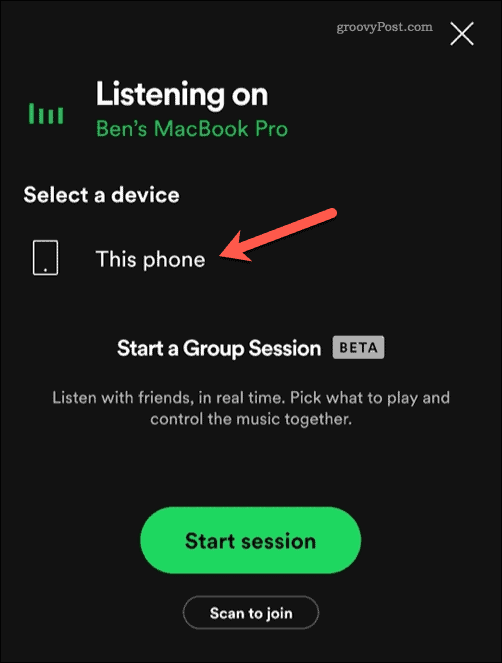
Zmena úrovne kvality zvuku v nastaveniach Spotify
Niektorí používatelia Spotify hlásia problém s nefunkčným prehrávaním Spotify, keď je v nastaveniach Spotify povolené streamovanie vo vysokej kvalite. Prechod z bezplatného Spotify na predplatné Spotify Premium odomkne napríklad niektoré nastavenia zvuku vyššej kvality.
Ak máte problém s tým, že Spotify neprehráva aktuálnu skladbu, tento problém môže vyriešiť prepnutie na vyššiu alebo nižšiu úroveň kvality v nastaveniach Spotify.
Nastavenie úrovne kvality zvuku v Spotify na PC alebo Mac
Ak chcete zmeniť toto nastavenie na počítači PC alebo Mac, otvorte počítačovú aplikáciu Spotify a vyberte ikonu profilu vpravo hore. V ponuke vyberte položku Nastavenia .
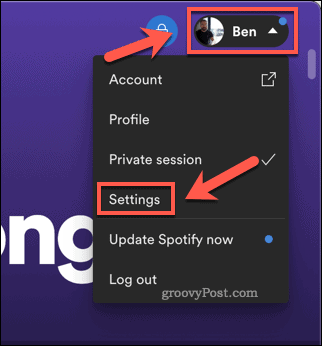
V ponuke Nastavenia nezabudnite vypnúť posúvač kvality automatického nastavenia . Z rozbaľovacej ponuky Kvalita streamovania vyberte vhodnú úroveň (napr. Veľmi vysoká alebo Vysoká ).
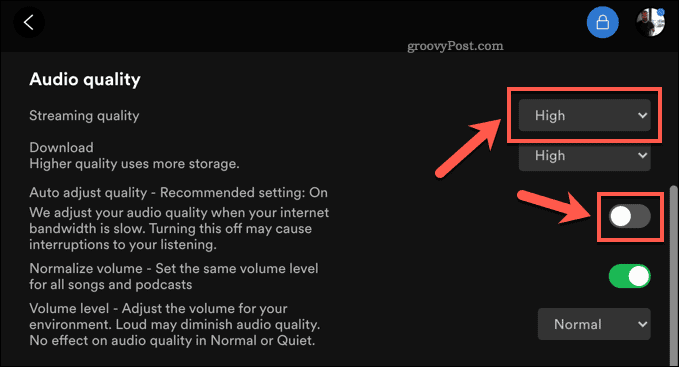
Všetky nastavenia, ktoré zmeníte, sa použijú automaticky. Po použití skúste skladbu znova, aby ste zistili, či sú problémy s prehrávaním vyriešené. Ak nie sú, zopakujte kroky uvedené vyššie a znova zmeňte nastavenie kvality, aby ste zistili, či sa tým problém vyriešil.
Nastavenie úrovne kvality zvuku v Spotify v systéme Android alebo iOS
Ak chcete zmeniť toto nastavenie v mobilnej aplikácii Spotify, vyberte ikonu Nastavenia na karte Domov . V časti Nastavenia vyberte posúvač Automaticky upraviť kvalitu do polohy Vypnuté .
Po vypnutí nastavte kvalitu zvuku manuálne výberom vhodnej úrovne kvality v rozbaľovacích ponukách WiFi Streaming a Cellular Streaming .
Ak Spotify nedokáže prehrať aktuálnu skladbu s preferovaným nastavením kvality zvuku, nezabudnite prepnúť na inú úroveň kvality a skúste to znova.
Stiahnite si pieseň na Spotify
Ak problémy pretrvávajú, môžete si skladbu stiahnuť manuálne, aby ste sa vyhli streamovaniu skladby cez internetové pripojenie, a to tak, že si stiahnete album alebo zoznam skladieb obsahujúci skladbu. Funguje to iba vtedy, ak ste predplatiteľom služby Spotify Premium , takže ak ešte nie ste predplatiteľom služby Spotify, musíte najprv aktualizovať svoj účet.
Ak to chcete urobiť v systéme Windows alebo Mac, nájdite zoznam skladieb obsahujúci skladbu, ktorú chcete uložiť. Ak si ho chcete stiahnuť, stlačte tlačidlo Stiahnuť pod názvom zoznamu skladieb a podrobnosťami v hornej časti.
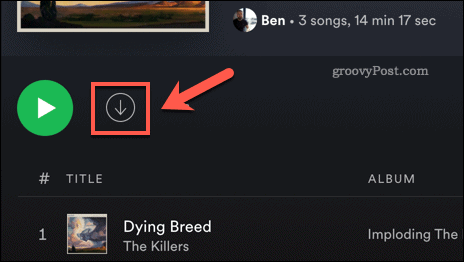
Na mobilných zariadeniach si môžete podobným spôsobom stiahnuť album alebo zoznam skladieb obsahujúci vašu skladbu. Nájdite zoznam skladieb v aplikácii a potom klepnutím na tlačidlo Stiahnuť stiahnite skladby do svojho zariadenia.
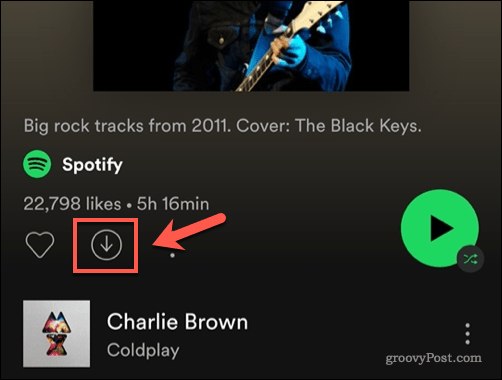
Po uložení skladieb by sa táto chyba streamovania Spotify nemala vyskytnúť, čo vám umožní obnoviť prehrávanie bez ďalších problémov.
Užite si hudbu na Spotify
Keď Spotify funguje správne, môžete začať naplno využívať to, čo platforma ponúka. Môžete napríklad streamovať Spotify do svojho Chromecastu a vychutnať si prehrávanie prostredníctvom televízora.
Svoju miestnu hudobnú zbierku môžete prehrávať aj prostredníctvom zariadenia Chromecast , čo vám umožní vychutnať si všetky skladby alebo interpretov, na ktorých Spotify nemá práva.
Naučte se, jak pomocí funkcí v aplikaci Microsoft Word změnit nastavení řádkování a mezery odstavců pro lepší čitelnost.
TechSmith Snagit je náš obľúbený softvér na úpravu snímok obrazovky a obrázkov. Pozrite si nové funkcie v Snagit 2018!
Potrebujete vytvoriť diagramy alebo vývojové diagramy a nechcete inštalovať ďalší softvér? Tu je zoznam online nástrojov na vytváranie diagramov.
Mať dom plný bezdrôtovo pripojených zariadení a streamovacích služieb, ako je Spotify, je skvelé, kým veci nefungujú a nenájdete zaujímavé riešenia.
NVMe M.2 SSD je najnovšia technológia počítačových pevných diskov. Čo to je a aká je rýchlosť v porovnaní so staršími pevnými diskami a SSD (Solid State Drive)?
Sonos je správne fungujúce audio riešenie na streamovanie od 400 USD za dva reproduktory. Ale pri správnom nastavení môže byť AirPlay zadarmo. Pozrime sa na podrobnosti.
Zálohovanie a synchronizácia Google je nová aplikácia, ktorá sa synchronizuje s aplikáciami Fotky a Disk. Čítajte ďalej a zistite, ako si stojí v porovnaní s OneDrive, Dropbox, Backblaze a Crashplan.
MyIPTV je služba na strihanie káblov, ktorá využíva aplikáciu SOPlayer pre viacero platforiem a poskytuje televíziu, filmy a iné formy médií za platené
Spoločnosť Logitech nedávno vydala svoju klávesnicu Illuminated Living-Room Keyboard K830, ktorá je určená ako spoločník domácej zábavy. Tu je naša recenzia jednotky.
Tu je pohľad na aktualizáciu, ktorá bola nedávno vydaná pre CloudHQ a ako funguje. Čítajte ďalej a dozviete sa viac.








