Jak změnit řádkování odstavců v aplikaci Microsoft Word

Naučte se, jak pomocí funkcí v aplikaci Microsoft Word změnit nastavení řádkování a mezery odstavců pro lepší čitelnost.
V Excelu je vytváření grafů nejvíce práce, ale to není vše. Stále se musíte rozhodnout, kam umístit grafy. Nejprve musíte zjistit, zda umístit graf na samostatný list s grafem. To je hezké a snadné – nemusíte zvažovat nic jiného, jako je velikost nebo zda jsou poblíž jiné grafy, text nebo čísla.
Další možností je umístit graf smack-dab doprostřed listu. Možná se divíte, proč by to někdo chtěl dělat. Ve skutečnosti se zdá, že umístění grafu doprostřed listu je preferovaným způsobem. Zahrnuje více rozhodnutí, například jak velký nebo jak malý by měl být graf a kam na listu by měl být zařazen. Tyto možnosti vám však dávají možnost zarovnat graf vedle podpůrných informací.
Volba umístění grafu je na poslední obrazovce (krok 4) Průvodce grafem, jak je znázorněno na obrázku 1. Je zajímavé poznamenat, že z těchto dvou možností Průvodce grafem ve výchozím nastavení umístí graf na list, nikoli na samostatný graf. prostěradlo. Čaroděj musí něco vědět!
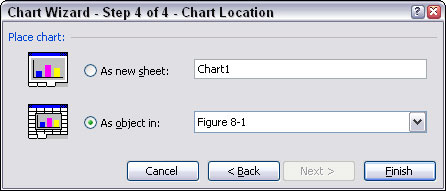
Obrázek 1: Rozhodnutí, kam umístit graf.
Chcete-li umístit nový graf na samostatný list s grafem, stačí vybrat možnost Jako nový list v posledním kroku Průvodce grafem. Můžete přijmout jméno dodané Průvodcem grafem nebo můžete zadat své vlastní. Zadané názvy jsou funkční, například Chart1, ale nejsou specifické pro váš graf nebo data. Zadání vlastního jména není špatný nápad.
Listy s grafy nejsou totéž jako listy. List s grafem zobrazuje pouze graf. Nejsou zde žádné buňky a do jedné nelze zadat žádná data.
Umístění grafů na samostatné listy grafu je skvělé pro získání rychlého grafu v plné velikosti, jak je znázorněno na obrázku 2. Všimněte si na obrázku, že záložka grafu ve spodní části je název zadaný pro list s grafem. Název grafu v posledním kroku Průvodce grafem – ať už je to ten dodaný aplikací Excel nebo váš vlastní zadaný název – se stane názvem listu na kartě.
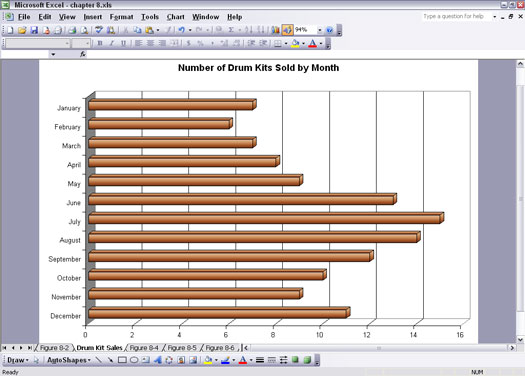
Obrázek 2: Zobrazení grafu na listu s grafem.
Zde je to, co musíte udělat, abyste umístili graf na list s grafem:
1. Zadejte některá data do listu.
Pokud chcete, můžete použít nějaká dobrá data, která chcete vykreslit, ale pro toto cvičení postačí jakákoli stará data.
2. Klepněte na tlačítko Průvodce grafem na standardním panelu nástrojů nebo zvolte Vložit –> Graf.
Otevře se Průvodce grafem.
3. Klepněte třikrát na tlačítko Další.
4. V posledním kroku Průvodce grafem vyberte možnost Jako nový list.
Pokud chcete, změňte jméno.
5. Klepněte na tlačítko Dokončit.
Nyní máte graf na samostatném listu grafu.
6. Klepněte na tlačítko Náhled tisku na standardním panelu nástrojů nebo zvolte Soubor –> Náhled tisku.
Nyní můžete vidět, jak bude váš graf vypadat, když se vytiskne.
K provedení některých změn můžete použít funkci Nastavení stránky. V náhledu tisku klepněte na tlačítko Nastavení. Na kartě Stránka v dialogovém okně Vzhled stránky můžete nastavit graf v orientaci na výšku (vertikální) nebo na šířku (horizontální). Obrázek 3 ukazuje, jak graf vypadá v zobrazení na výšku.
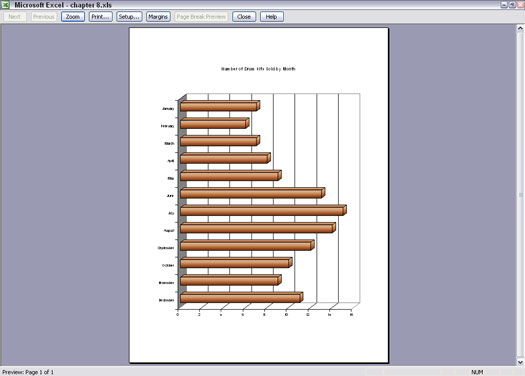
Obrázek 3: Zobrazení grafu v jiné orientaci.
Co když máte graf na samostatném listu s grafem, ale přejete si, aby byl umístěn na listu. Nebojte se, designéři Excelu mysleli na všechno. Zde je to, co děláte:
1. Pokud jste stále v režimu Náhled tisku, klepněte na tlačítko Zavřít.
2. Zvolte Graf –> Umístění nebo klikněte pravým tlačítkem myši na graf az rozbalovací nabídky vyberte Umístění.
Zobrazí se dialogové okno Umístění grafu. Podobá se poslednímu kroku Průvodce grafem.
3. Vyberte možnost Jako objekt v a vyberte list z rozevíracího seznamu.
4. Klepněte na tlačítko OK.
Umístění grafů na listy má některé výhody:
Způsob, jak umístit nový graf na list, je vybrat možnost Jako objekt v v posledním kroku Průvodce grafem.
Zdá se, že grafy umístěné na listech nemají názvy. Ve skutečnosti jsou pojmenovány, ale název je irelevantní pro umístění a manipulaci s grafem na listu. Názvy grafů se hodí při práci s grafy pomocí jazyka VBA.
Obrázek 4 ukazuje jeden z důvodů, proč je umístění grafů na listy tak oblíbené. Na tomto obrázku je šest grafů, jeden za měsíc, umístěno dohromady, aby poskytovalo komplexní informace. Skládání grafů tímto způsobem je možné pouze s grafy umístěnými na pracovních listech.
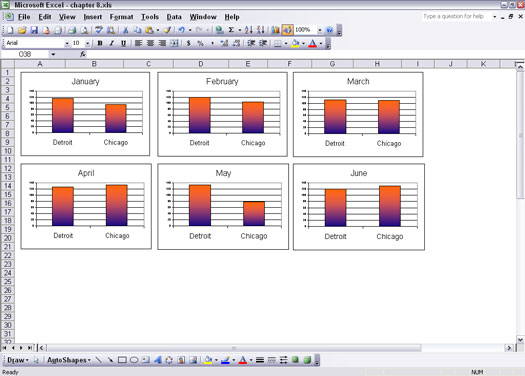
Obrázek 4: Umístění grafů na požadované místo na listu.
Zde je návod, jak vzít graf, který je na listu a umístit jej na samostatný list s grafem:
1. Vyberte graf jedním kliknutím.
2. Zvolte Graf –> Umístění nebo klikněte pravým tlačítkem myši na graf az rozbalovací nabídky vyberte Umístění.
Zobrazí se dialogové okno Umístění grafu. Podobá se poslednímu kroku Průvodce grafem.
3. Vyberte možnost Jako nový list.
Můžete přijmout dodané jméno nebo zadat vlastní.
4. Klepněte na tlačítko OK.
Naučte se, jak pomocí funkcí v aplikaci Microsoft Word změnit nastavení řádkování a mezery odstavců pro lepší čitelnost.
TechSmith Snagit je náš obľúbený softvér na úpravu snímok obrazovky a obrázkov. Pozrite si nové funkcie v Snagit 2018!
Potrebujete vytvoriť diagramy alebo vývojové diagramy a nechcete inštalovať ďalší softvér? Tu je zoznam online nástrojov na vytváranie diagramov.
Mať dom plný bezdrôtovo pripojených zariadení a streamovacích služieb, ako je Spotify, je skvelé, kým veci nefungujú a nenájdete zaujímavé riešenia.
NVMe M.2 SSD je najnovšia technológia počítačových pevných diskov. Čo to je a aká je rýchlosť v porovnaní so staršími pevnými diskami a SSD (Solid State Drive)?
Sonos je správne fungujúce audio riešenie na streamovanie od 400 USD za dva reproduktory. Ale pri správnom nastavení môže byť AirPlay zadarmo. Pozrime sa na podrobnosti.
Zálohovanie a synchronizácia Google je nová aplikácia, ktorá sa synchronizuje s aplikáciami Fotky a Disk. Čítajte ďalej a zistite, ako si stojí v porovnaní s OneDrive, Dropbox, Backblaze a Crashplan.
MyIPTV je služba na strihanie káblov, ktorá využíva aplikáciu SOPlayer pre viacero platforiem a poskytuje televíziu, filmy a iné formy médií za platené
Spoločnosť Logitech nedávno vydala svoju klávesnicu Illuminated Living-Room Keyboard K830, ktorá je určená ako spoločník domácej zábavy. Tu je naša recenzia jednotky.
Tu je pohľad na aktualizáciu, ktorá bola nedávno vydaná pre CloudHQ a ako funguje. Čítajte ďalej a dozviete sa viac.








