Jak změnit řádkování odstavců v aplikaci Microsoft Word

Naučte se, jak pomocí funkcí v aplikaci Microsoft Word změnit nastavení řádkování a mezery odstavců pro lepší čitelnost.
Součástí práce e-mailového programu je organizovat kopie odeslaných a přijatých zpráv, které si uchováváte. Ve výchozím nastavení zůstává zpráva ve složce Doručená pošta, dokud se jí nějakým způsobem nezbavíte, buď ji odstraníte, nebo přesunete do jiné složky. Můžete si vytvořit své vlastní složky a přesouvat do nich zprávy, abyste vytvořili systém ukládání zpráv, který má smysl pro vaše potřeby.
Pokud zprávu již nepotřebujete, smažte ji. Chcete-li tak učinit, vyberte jej a stiskněte klávesu Delete na klávesnici, nebo jej vyberte a klikněte na tlačítko Delete v aplikaci. (Jeho přesné umístění se liší.)
Smazané zprávy se přesunou do složky s názvem Odstraněná pošta. Pokud jste udělali chybu, můžete je odtud získat.
Pro uspořádání přijatých zpráv může být vhodné vytvořit jednu nebo více složek.
V aplikaci Mail pro Windows 8.1 ve výchozím nastavení neuvidíte seznam složek. Kliknutím na tlačítko Složky v navigačním podokně vlevo zobrazíte složky. Odtud klikněte na požadovanou složku a zobrazte její obsah.
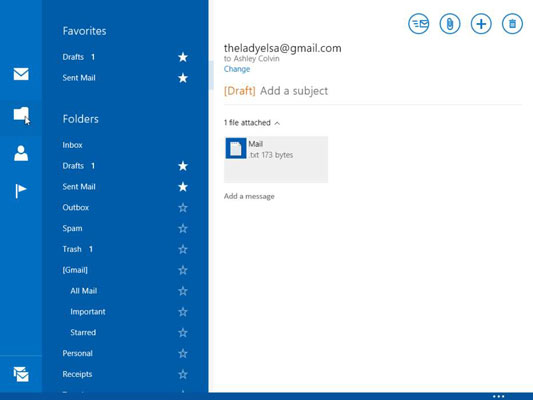
Dostupné složky se neustále zobrazují v navigačním podokně na levé straně obrazovky na Outlook.com a v Microsoft Outlooku 2013; pro přístup k nim nemusíte nic dělat. Klepnutím na kteroukoli složku se můžete kdykoli přesunout do této složky.
Chcete-li vytvořit novou složku v aplikaci Mail, postupujte takto:
Zobrazí obsah složky, pod kterou se má nová složka objevit. Pokud například chcete, aby nová složka byla podsložkou Doručená pošta, zobrazte Doručená pošta.
Klepněte pravým tlačítkem myši kdekoli. V dolní části obrazovky se zobrazí panel příkazů. Tlačítko úplně vlevo je tlačítko Spravovat složky.
Klepněte na tlačítko Spravovat složky. Zobrazí se místní nabídka.
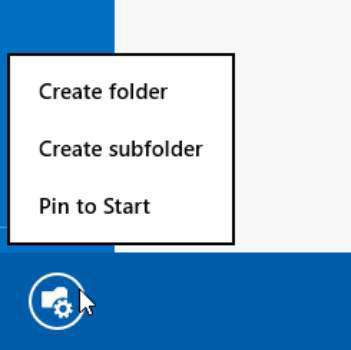
Klepněte na Vytvořit podsložku. Zobrazí se výzva k zadání názvu.
Zadejte název nové složky a klepněte na OK. Zobrazí se potvrzovací zpráva.
Klepněte na tlačítko OK.
Nyní, když kliknete na ikonu Složky vlevo, uvidíte novou složku.
Chcete-li vytvořit novou složku na Outlook.com, klikněte na tlačítko Přesunout do na panelu příkazů, otevřete nabídku a vyberte Nová složka.
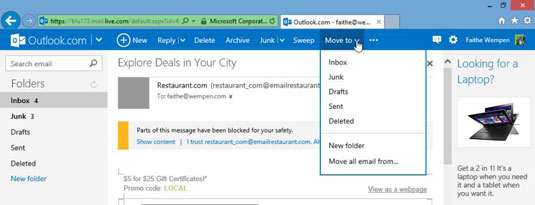
Chcete-li vytvořit novou složku v aplikaci Microsoft Outlook 2013, postupujte takto:
V navigačním podokně vlevo klikněte pravým tlačítkem na složku, které má být nová složka podřízena (například Doručená pošta), a zvolte Nová složka.
Zadejte název nové složky a stiskněte klávesu Enter.
V aplikaci Mail je postup, jak přesunout zprávu do jiné složky:
Klepnutím zaškrtněte políčko nalevo od zpráv, které chcete přesunout.
Klepnutím pravým tlačítkem myši zobrazíte panel příkazů v dolní části obrazovky.
Klepněte na tlačítko Přesunout vše z. Zobrazí se nabídka.
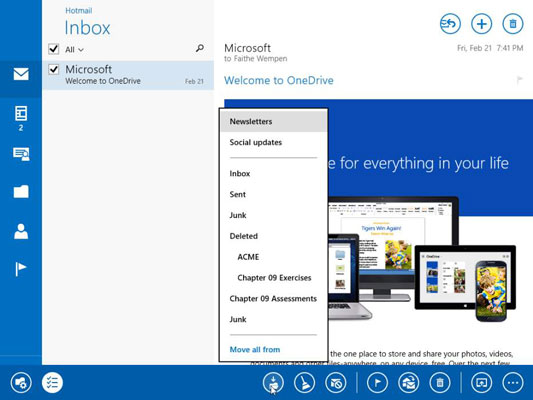
Klepněte na složku, do které chcete zprávu přesunout.
V Outlook.com můžete zprávu buď přetáhnout do příslušné složky v navigačním podokně, nebo můžete provést následující:
Klepnutím zaškrtněte políčko nalevo od zpráv, které chcete přesunout.
Klepněte na tlačítko Přesunout do na panelu příkazů. Zobrazí se nabídka.
Klepněte na složku, do které chcete zprávu přesunout.
V aplikaci Microsoft Outlook 2013 můžete zprávu přesunout také přetažením do složky v navigačním podokně. Případně můžete provést následující:
Vyberte zprávy, které chcete přesunout. Chcete-li vybrat více zpráv, podržte při kliknutí na každou z nich klávesu Ctrl.
Na kartě Domů klikněte na tlačítko Přesunout a poté na Další složka. Otevře se dialogové okno Přesunout položky.
Klepněte na požadovanou cílovou složku a potom klepněte na tlačítko OK.
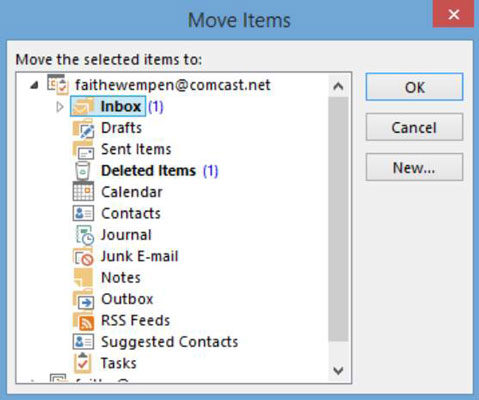
Naučte se, jak pomocí funkcí v aplikaci Microsoft Word změnit nastavení řádkování a mezery odstavců pro lepší čitelnost.
TechSmith Snagit je náš obľúbený softvér na úpravu snímok obrazovky a obrázkov. Pozrite si nové funkcie v Snagit 2018!
Potrebujete vytvoriť diagramy alebo vývojové diagramy a nechcete inštalovať ďalší softvér? Tu je zoznam online nástrojov na vytváranie diagramov.
Mať dom plný bezdrôtovo pripojených zariadení a streamovacích služieb, ako je Spotify, je skvelé, kým veci nefungujú a nenájdete zaujímavé riešenia.
NVMe M.2 SSD je najnovšia technológia počítačových pevných diskov. Čo to je a aká je rýchlosť v porovnaní so staršími pevnými diskami a SSD (Solid State Drive)?
Sonos je správne fungujúce audio riešenie na streamovanie od 400 USD za dva reproduktory. Ale pri správnom nastavení môže byť AirPlay zadarmo. Pozrime sa na podrobnosti.
Zálohovanie a synchronizácia Google je nová aplikácia, ktorá sa synchronizuje s aplikáciami Fotky a Disk. Čítajte ďalej a zistite, ako si stojí v porovnaní s OneDrive, Dropbox, Backblaze a Crashplan.
MyIPTV je služba na strihanie káblov, ktorá využíva aplikáciu SOPlayer pre viacero platforiem a poskytuje televíziu, filmy a iné formy médií za platené
Spoločnosť Logitech nedávno vydala svoju klávesnicu Illuminated Living-Room Keyboard K830, ktorá je určená ako spoločník domácej zábavy. Tu je naša recenzia jednotky.
Tu je pohľad na aktualizáciu, ktorá bola nedávno vydaná pre CloudHQ a ako funguje. Čítajte ďalej a dozviete sa viac.








