Jak změnit řádkování odstavců v aplikaci Microsoft Word

Naučte se, jak pomocí funkcí v aplikaci Microsoft Word změnit nastavení řádkování a mezery odstavců pro lepší čitelnost.
Aplikaci Formuláře G Suite , jak její název napovídá, používáte k vytváření formulářů, které shromažďují informace od lidí. Může to být formulář, který lidem umožňuje zaregistrovat se na akci, objednat si produkt nebo službu, poskytnout zpětnou vazbu k něčemu, zúčastnit se průzkumu nebo otestovat své znalosti v kvízu. Ať už je obsah formuláře jakýkoli, aplikace Formuláře automaticky shromažďuje odpovědi, abyste je mohli později analyzovat.
Jedním z nejjednodušších, ale nejužitečnějších způsobů, jak spolupracovat s ostatními, je požádat je o informace. Můžete například požádat své zákazníky o zpětnou vazbu k produktu nebo službě nebo můžete požádat své spolupracovníky o zpětnou vazbu k události, kterou jste pořádali. Chcete vědět, co si lidé o určitém tématu myslí? Pošlete jim průzkum. Chcete změřit, kolik lidé vědí o určitém předmětu? Dejte jim kvíz.
"To zní skvěle," slyším, jak si myslíte, ale také to zní jako spousta práce. Určitě by to bylo, kdybyste si potřebné formy museli postavit s potem vlastního čela. Naštěstí můžete formuláře bez problémů vytvářet pomocí Formulářů Google. Ať už upravíte existující šablonu nebo vytvoříte formulář od začátku, Forms usnadňuje publikování profesionálně vypadajících formulářů zpětné vazby, registračních formulářů, hodnocení, průzkumů, kvízů a mnoho dalšího.
Až se na to cítíte, použijte některou z následujících technik k zobrazení domovské stránky Formulářů:
Když se poprvé dostanete do Formulářů, uvidíte domovskou stránku, která vypadá podobně jako stránka zobrazená zde.
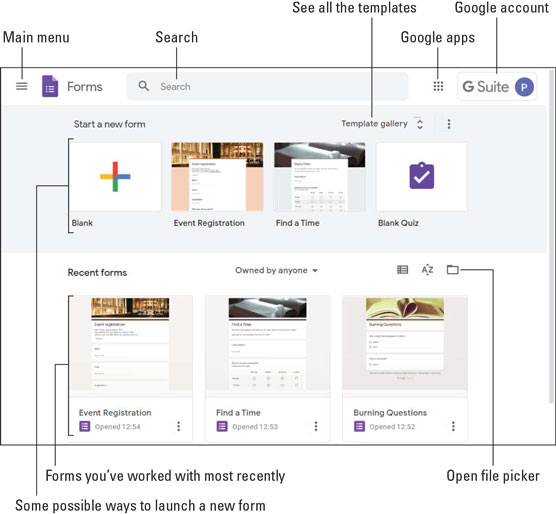
Domovská stránka je vaším výchozím bodem pro Formuláře.
Udělejte si rychlý výlet po obrazovce, abyste věděli, co je zde (obrázek ukazuje funkce v následujícím seznamu):
Jakmile se dostanete na domovskou stránku Formulářů, budete chtít vytvořit nový formulář. Máte dva způsoby, jak požádat Formuláře, aby pro vás vytvořily nový dokument:
Když vytvoříte formulář od začátku, dostanete se na obrazovku formuláře bez názvu, znázorněnou na následujícím obrázku, která zahrnuje následující funkce:
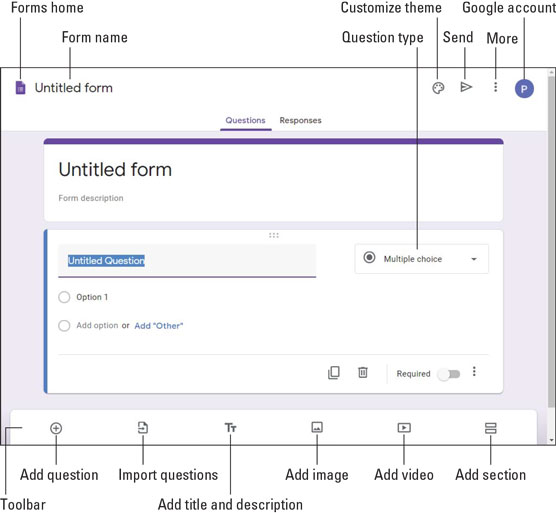
Nová forma a funkce, které ji obklopují.
Když váš nový formulář čeká na váš vstup, zde jsou obecné kroky, kterými je třeba projít k vytvoření pracovního formuláře:
Zadejte název formuláře.
Zadejte popis formuláře.
Nahraďte text bez názvu otázky otázkou, kterou chcete položit.
Pomocí seznamu Typ otázky (viz předchozí obrázek) vyberte formát otázky.
Celkem existuje deset formátů otázek, včetně Multiple Choice (respondenti vyberou jednu ze skupiny možných odpovědí), zaškrtávacích políček (zapínání a vypínání odpovědí), rozbalovací nabídky (výběr odpovědi ze seznamu), krátké odpovědi a odstavce (delší odpověď).
Ovládací prvky odpovědi, které vidíte, závisí na formátu otázky. (Například volba Více možností používá přepínače.)
Pokud chcete znovu použít otázky, které jste přidali do předchozího formuláře, nezadávejte je od začátku. Místo toho klikněte na Importovat otázky, vyberte formulář obsahující otázky a klikněte na Vybrat.
Zadejte text pro první možnost odpovědi, pokud to formát otázky vyžaduje.
Přidejte další možnosti podle potřeby pro otázku.
Klikněte na ikonu Přidat otázku.
U delších formulářů nebo formulářů, které pokrývají více předmětů, často pomáhá rozdělit formulář na více částí. Chcete-li do formuláře přidat sekci, klikněte na ikonu Přidat sekci.
Opakujte kroky 3–6 pro novou otázku.
Opakujte kroky 7 a 8, dokud nebude formulář kompletní.
Vyzkoušejte svůj nový formulář kliknutím na ikonu Více a výběrem Náhled ze zobrazené nabídky.
Pokud chcete, aby byl váš formulář kvízem, musíte provést několik úprav:
Pokud s kvízem začínáte od začátku, nejjednodušším způsobem je vybrat šablonu Prázdný kvíz v Galerii šablon.
Proč vytvářet formulář sami, když můžete přemluvit další lidi z vaší organizace (a od ní), aby se přihlásili a pomohli? Nenapadá mě důvod! Chcete-li zapojit jednoho nebo více spolupracovníků, klikněte na ikonu Více a poté ze zobrazené nabídky vyberte Přidat spolupracovníky. V dialogovém okně Nastavení sdílení, které se zobrazí vedle, máte dva způsoby, jak přimět lidi, aby pracovali na vašem formuláři:
Když je váš formulář (nebo kvíz) hotový a úspěšně jste si zobrazili jeho náhled, je čas zpřístupnit formulář jeho respondentům. Formulář můžete zpřístupnit třemi způsoby: e-mailem, odkazem a webovou stránkou.
Ve skutečnosti existuje čtvrtý způsob, jak sdílet svůj formulář: prostřednictvím sociálních médií. Jak je znázorněno na následujícím obrázku (viz následující část), můžete kliknutím na ikonu Facebook nebo Twitter sdílet odkaz na svůj formulář na těchto stránkách.
Odeslání formuláře e-mailem
Pokud chcete, aby formulář vyplnili pouze vybraní lidé ve vaší organizaci, odešlete formulář e-mailem podle následujících kroků:
Klepněte na Odeslat.
V části Odeslat prostřednictvím klikněte na ikonu E-mail.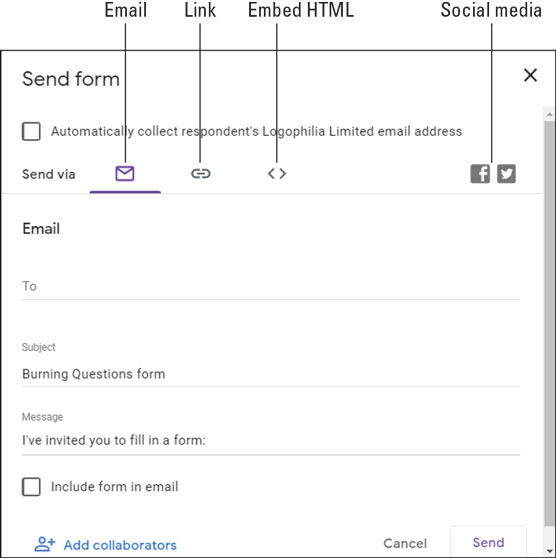
V dialogovém okně Odeslat formulář použijte e-mailové rozhraní ke sdílení formuláře prostřednictvím e-mailu.
Pomocí pole Komu vyberte každou osobu ve vaší organizaci, kterou chcete vyplnit.
V případě potřeby upravte řádek Předmět.
Pokud chcete, upravte pole Zpráva.
Klepněte na Odeslat. Formuláře odesílá e-mail, který obsahuje tlačítko Vyplnit formulář, na které uživatelé kliknou, aby přešli do formuláře.
Sdílení odkazu na formulář
Pokud chcete svůj formulář sdílet nejen prostřednictvím e-mailu, ale také prostřednictvím textu, chatu nebo jakéhokoli jiného textového média, musíte získat odkaz na formulář a poslat odkaz svým koukánkám. Zde je návod, jak se to dělá:
Klepněte na Odeslat.
V části Odeslat prostřednictvím klikněte na ikonu Odkaz. V dialogovém okně Odeslat formulář se zobrazí odkaz na formulář.
Adresy formulářů bývají poměrně dlouhé. Pokud chcete odeslat kratší verzi adresy, zaškrtněte políčko Zkrátit adresu URL.
Klikněte na Kopírovat. Formuláře zkopírují adresu formuláře do schránky vašeho počítače.
Vložte odkaz do libovolného média, které chcete použít ke sdílení formuláře.
Klepněte na tlačítko Zavřít (X).
Vložení formuláře na webovou stránku
Chcete-li svůj formulář zpřístupnit komukoli, kdo má přístup na konkrétní webovou stránku a víte, jak (nebo znáte někoho, kdo ví jak) přidat HTML na stránku, postupujte podle následujících kroků a vložte HTML kód formuláře na stránku:
Klepněte na Odeslat.
V části Odeslat prostřednictvím klikněte na ikonu Vložit HTML. V dialogovém okně Odeslat formulář se zobrazí kód HTML formuláře.
Pomocí textového pole Šířka a výška zadejte rozměry rámečku, který drží formulář.
Klepněte na tlačítko Kopírovat. Forms zkopíruje HTML formuláře do schránky vašeho počítače.
Vložte kód HTML do kódu své webové stránky.
Klepněte na tlačítko Zavřít (X).
Když vaši respondenti vyplní váš formulář a kliknou na Odeslat, začnou se odeslané formuláře zobrazovat na kartě Odpovědi formuláře. Zde vidíte souhrn odpovědí, výsledky jednotlivých otázek a odpovědi jednotlivých uživatelů. Získáte také ikonu Vytvořit tabulku pro načtení odpovědí do souboru Sheets pro analýzu dat. Bonbón!
Naučte se, jak pomocí funkcí v aplikaci Microsoft Word změnit nastavení řádkování a mezery odstavců pro lepší čitelnost.
TechSmith Snagit je náš obľúbený softvér na úpravu snímok obrazovky a obrázkov. Pozrite si nové funkcie v Snagit 2018!
Potrebujete vytvoriť diagramy alebo vývojové diagramy a nechcete inštalovať ďalší softvér? Tu je zoznam online nástrojov na vytváranie diagramov.
Mať dom plný bezdrôtovo pripojených zariadení a streamovacích služieb, ako je Spotify, je skvelé, kým veci nefungujú a nenájdete zaujímavé riešenia.
NVMe M.2 SSD je najnovšia technológia počítačových pevných diskov. Čo to je a aká je rýchlosť v porovnaní so staršími pevnými diskami a SSD (Solid State Drive)?
Sonos je správne fungujúce audio riešenie na streamovanie od 400 USD za dva reproduktory. Ale pri správnom nastavení môže byť AirPlay zadarmo. Pozrime sa na podrobnosti.
Zálohovanie a synchronizácia Google je nová aplikácia, ktorá sa synchronizuje s aplikáciami Fotky a Disk. Čítajte ďalej a zistite, ako si stojí v porovnaní s OneDrive, Dropbox, Backblaze a Crashplan.
MyIPTV je služba na strihanie káblov, ktorá využíva aplikáciu SOPlayer pre viacero platforiem a poskytuje televíziu, filmy a iné formy médií za platené
Spoločnosť Logitech nedávno vydala svoju klávesnicu Illuminated Living-Room Keyboard K830, ktorá je určená ako spoločník domácej zábavy. Tu je naša recenzia jednotky.
Tu je pohľad na aktualizáciu, ktorá bola nedávno vydaná pre CloudHQ a ako funguje. Čítajte ďalej a dozviete sa viac.








