Jak změnit řádkování odstavců v aplikaci Microsoft Word

Naučte se, jak pomocí funkcí v aplikaci Microsoft Word změnit nastavení řádkování a mezery odstavců pro lepší čitelnost.
S tolika dalšími nástroji pro spolupráci G Suite, které máte k dispozici, proč se obtěžovat pomocí Skupin Google? Jednoduchá odpověď je, že když vytvoříte skupinu a poté do ní přidáte připojené zaměstnance, spolupráce se najednou stane mnohem jednodušší.
Proč? Protože nyní můžete se skupinou zacházet jako s jedinou entitou, což znamená, že můžete komunikovat se všemi ve skupině pouze prostřednictvím komunikace se samotnou skupinou. Zde jsou nějaké příklady:
Jistě, žádný z těchto příkladů není velký problém, pokud mluvíte pouze o 2 nebo 3 zaměstnancích. Pokud však skupina obsahuje 20 nebo 30 zaměstnanců, nebo 200 nebo 300, pak jednání pouze se skupinou, nikoli se všemi těmito jednotlivci, je skutečnou úsporou času.
Zajímají vás Skupiny? Zvědavý? Chceš to mít jen za sebou? Bez ohledu na váš stav mysli můžete použít některou z následujících technik, abyste se dostali na domovskou stránku Skupin:
Domovská stránka Skupin, která se zhmotní z éteru, bude vypadat jako stránka zobrazená zde.
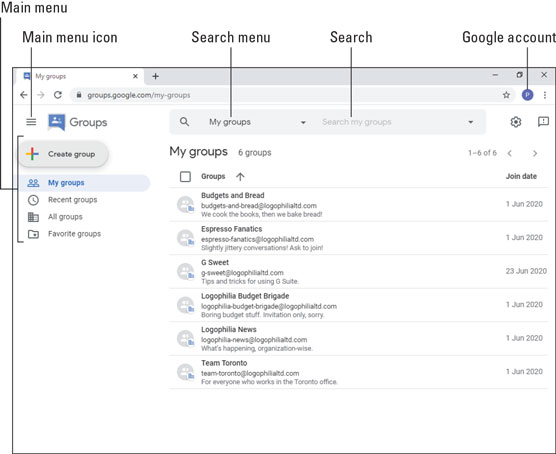
Domovská stránka Skupin.
Pojďme se podívat na obrazovku, abyste věděli, co je co:
Když pracujete se skupinami, zejména pokud vytváříte své vlastní skupiny, neustále narážíte na představu, kdo co ve skupině dělá a jaká oprávnění má každá z těchto rolí. V každé skupině je třeba zvážit čtyři role:
Pokud jste vlastníkem nebo správcem skupiny, můžete provést změny v kterémkoli z těchto oprávnění podle následujících kroků:
Vyberte skupinu, se kterou chcete pracovat. Skupiny otevře skupinu a zobrazí nejnovější konverzace.
V hlavní nabídce vlevo klikněte na kartu Nastavení skupiny.
Klepnutím aktivujte přepínač Upřesnit.
Pro každé z následujících nastavení oprávnění klikněte na roli, kterou chcete přiřadit: Vlastníci skupiny, Správci skupin, Členové skupiny nebo Celá organizace:

Pomocí karty Nastavení skupiny můžete jednotlivým oprávněním přiřadit role.
Klikněte na tlačítko Uložit změny. Skupiny použijí nové role na každé oprávnění, které jste upravili.
Naučte se, jak pomocí funkcí v aplikaci Microsoft Word změnit nastavení řádkování a mezery odstavců pro lepší čitelnost.
TechSmith Snagit je náš obľúbený softvér na úpravu snímok obrazovky a obrázkov. Pozrite si nové funkcie v Snagit 2018!
Potrebujete vytvoriť diagramy alebo vývojové diagramy a nechcete inštalovať ďalší softvér? Tu je zoznam online nástrojov na vytváranie diagramov.
Mať dom plný bezdrôtovo pripojených zariadení a streamovacích služieb, ako je Spotify, je skvelé, kým veci nefungujú a nenájdete zaujímavé riešenia.
NVMe M.2 SSD je najnovšia technológia počítačových pevných diskov. Čo to je a aká je rýchlosť v porovnaní so staršími pevnými diskami a SSD (Solid State Drive)?
Sonos je správne fungujúce audio riešenie na streamovanie od 400 USD za dva reproduktory. Ale pri správnom nastavení môže byť AirPlay zadarmo. Pozrime sa na podrobnosti.
Zálohovanie a synchronizácia Google je nová aplikácia, ktorá sa synchronizuje s aplikáciami Fotky a Disk. Čítajte ďalej a zistite, ako si stojí v porovnaní s OneDrive, Dropbox, Backblaze a Crashplan.
MyIPTV je služba na strihanie káblov, ktorá využíva aplikáciu SOPlayer pre viacero platforiem a poskytuje televíziu, filmy a iné formy médií za platené
Spoločnosť Logitech nedávno vydala svoju klávesnicu Illuminated Living-Room Keyboard K830, ktorá je určená ako spoločník domácej zábavy. Tu je naša recenzia jednotky.
Tu je pohľad na aktualizáciu, ktorá bola nedávno vydaná pre CloudHQ a ako funguje. Čítajte ďalej a dozviete sa viac.








