Jak změnit řádkování odstavců v aplikaci Microsoft Word

Naučte se, jak pomocí funkcí v aplikaci Microsoft Word změnit nastavení řádkování a mezery odstavců pro lepší čitelnost.
Microsoft PowerPoint vám umožňuje personalizovat si ho tím, že vám dává možnost zobrazovat vaše vlastní digitální fotografie. Do prezentací v PowerPointu můžete vkládat jednotlivé fotografie nebo můžete vytvořit speciální prezentaci Fotoalba.
Postup vložení jednotlivé fotografie na samostatný snímek:
Chcete-li vložit obrázek do zástupného symbolu rozvržení, klikněte na ikonu Obrázek na zástupném symbolu.
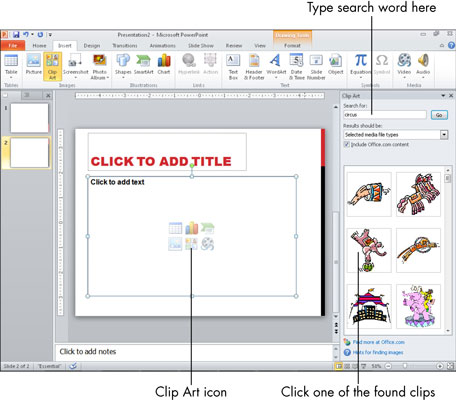
Pokud chcete, aby byl obrázek nezávislý na libovolném zástupném symbolu, zvolte Vložit→Obrázek, když není vybrán žádný zástupný symbol.
V zobrazeném dialogovém okně Vložit obrázek vyberte obrázek, který chcete vložit, a v případě potřeby změňte umístění.
Klikněte na Vložit.
Obrázek se zobrazí na snímku.
(Volitelné) Přesuňte nebo změňte velikost obrázku podle potřeby.
Chcete-li obrázek přesunout, přetáhněte jej za jeho střed. Chcete-li změnit velikost obrázku, přetáhněte úchyt výběru kolem okraje.
Pokud chcete vytvořit prezentaci, která je primárně (nebo výhradně) fotografiemi, bude se vám líbit funkce Fotoalbum. Funkce Fotoalbum usnadňuje vytváření prezentací zaměřených na fotografie se speciálními funkcemi, jako jsou okraje obrázků, rámování a popisky.
Chcete-li vytvořit fotoalbum, postupujte takto:
Vyberte Vložit → Fotoalbum.
Otevře se dialogové okno Fotoalbum.
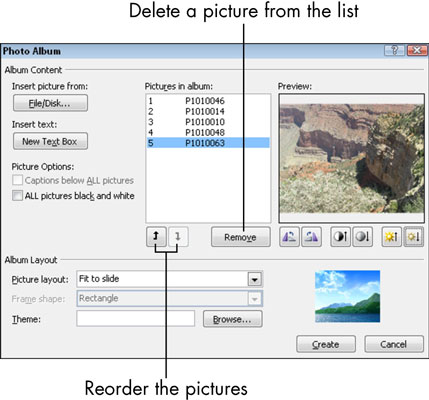
Klepněte na tlačítko Soubor/Disk.
Otevře se dialogové okno Vložit nové obrázky.
Vyberte obrázky, které chcete zahrnout.
Chcete-li vybrat více než jeden obrázek najednou, podržte při kliknutí na každý z nich klávesu Ctrl.
Klikněte na Vložit.
Vybrané obrázky se zobrazí v seznamu Obrázky v albu dialogového okna Fotoalbum.
(Volitelné) Změňte pořadí obrázků.
Chcete-li tak učinit, vyberte obrázek, který není v objednávce na správném místě, a poté kliknutím na tlačítko se šipkou nahoru nebo dolů pod seznamem jej přemístěte.
(Volitelné) Otočte obrázek nebo upravte jeho jas či kontrast.
Chcete-li tak učinit, vyberte název obrázku a poté pomocí tlačítek pod panelem Náhled upravte vzhled obrázku podle potřeby.
V části Rozvržení alba v dialogovém okně Fotoalbum vyberte rozvržení obrázku, tvar rámečku a motiv.
Z rozevíracího seznamu Rozvržení obrázku vyberte, kolik obrázků chcete na snímek. Z rozevíracího seznamu Tvar rámečku vyberte tvar/styl rámečku pro každou fotografii. Výběr motivu z rozevíracího seznamu je volitelný, ale pokud chcete, klikněte na tlačítko Procházet a poté vyberte motiv prezentace, který chcete použít na fotoalbum.
Nemusíte si nyní vybírat téma; můžete použít změnu motivu na prezentaci po jejím vytvoření. (Vyberte Design→Themes.)
Klikněte na tlačítko Vytvořit.
Pomocí vašich fotografií se vytvoří nová prezentace.
Výsledná prezentace je jako každá jiná prezentace, až na jednu drobnost navíc: Protože se jedná o fotoalbum, můžete se kdykoli vrátit do dialogového okna Fotoalbum a spravovat fotografie a efekty. Chcete-li tak učinit, na kartě Vložit klikněte na šipku dolů pod tlačítkem Fotoalbum a poté ze zobrazené nabídky vyberte Upravit fotoalbum.
Naučte se, jak pomocí funkcí v aplikaci Microsoft Word změnit nastavení řádkování a mezery odstavců pro lepší čitelnost.
TechSmith Snagit je náš obľúbený softvér na úpravu snímok obrazovky a obrázkov. Pozrite si nové funkcie v Snagit 2018!
Potrebujete vytvoriť diagramy alebo vývojové diagramy a nechcete inštalovať ďalší softvér? Tu je zoznam online nástrojov na vytváranie diagramov.
Mať dom plný bezdrôtovo pripojených zariadení a streamovacích služieb, ako je Spotify, je skvelé, kým veci nefungujú a nenájdete zaujímavé riešenia.
NVMe M.2 SSD je najnovšia technológia počítačových pevných diskov. Čo to je a aká je rýchlosť v porovnaní so staršími pevnými diskami a SSD (Solid State Drive)?
Sonos je správne fungujúce audio riešenie na streamovanie od 400 USD za dva reproduktory. Ale pri správnom nastavení môže byť AirPlay zadarmo. Pozrime sa na podrobnosti.
Zálohovanie a synchronizácia Google je nová aplikácia, ktorá sa synchronizuje s aplikáciami Fotky a Disk. Čítajte ďalej a zistite, ako si stojí v porovnaní s OneDrive, Dropbox, Backblaze a Crashplan.
MyIPTV je služba na strihanie káblov, ktorá využíva aplikáciu SOPlayer pre viacero platforiem a poskytuje televíziu, filmy a iné formy médií za platené
Spoločnosť Logitech nedávno vydala svoju klávesnicu Illuminated Living-Room Keyboard K830, ktorá je určená ako spoločník domácej zábavy. Tu je naša recenzia jednotky.
Tu je pohľad na aktualizáciu, ktorá bola nedávno vydaná pre CloudHQ a ako funguje. Čítajte ďalej a dozviete sa viac.








