Jak změnit řádkování odstavců v aplikaci Microsoft Word

Naučte se, jak pomocí funkcí v aplikaci Microsoft Word změnit nastavení řádkování a mezery odstavců pro lepší čitelnost.
Pro rozsáhlé úpravy (jako jsou celé odstavce a stránky textu) v Office 2010 můžete snadno přesouvat nebo kopírovat text a grafiku v rámci stejné aplikace (dokonce i mezi různými datovými soubory) nebo z jedné aplikace do druhé.
Předpokládejme například, že chcete vytvořit nějaké snímky pro prezentaci, kterou předvádíte na klubovém setkání. Můžete napsat obrys ve Wordu a poté zkopírovat text do PowerPointu, abyste jej ozdobili grafikou a animací.
Zde jsou dva způsoby přesunutí a kopírování:
Drag and drop: Pomocí myši přetáhněte vybraný text nebo grafiku z jednoho místa na druhé.
Zkopírovat do t on schránky: Vyjmout nebo kopírovat obsah do schránky (dočasné úložiště v systému Windows) a potom ji vložit do jiného umístění.
Chcete-li použít metodu kopírování po přetažení, vyberte obsah, který chcete přetáhnout, a poté podržte levé tlačítko myši a přetáhněte jej do nového umístění. Poté uvolněte tlačítko myši a pusťte jej tam.
Přetažení v rámci dokumentu: Pokud přetahujete obsah v dokumentu, ale zdrojové a cílové umístění jsou příliš daleko od sebe, než aby je bylo možné zobrazit současně, možná budete chtít otevřít další okno, které obsahuje stejný soubor a posuňte je na dvě různá místa.
Chcete-li tak učinit ve Wordu, Excelu nebo PowerPointu, zvolte Zobrazit → Nové okno. Protože musíte být schopni vidět počáteční i koncový bod současně, možná budete muset uspořádat a změnit velikost některých oken na obrazovce.
Pokud otevřete nové okno pomocí Zobrazit→Nové okno, druhé okno bude mít stejný název, ale bude k němu připojeno číslo, například Budget.xlsx:2. Druhé okno je alternativní pohled na první; jakékoli změny provedené v jednom se projeví v druhém.
Přetahování mezi dokumenty: Otevřete oba dokumenty současně. Musíte být schopni vidět počáteční i koncový bod současně, takže možná budete muset uspořádat a změnit velikost některých oken na obrazovce. Chcete-li změnit velikost okna, přetáhněte pravý dolní roh okna.
Nejste omezeni na kopírování obsahu mezi dokumenty ve stejné aplikaci. To znamená, že můžete kopírovat z Wordu do Wordu, Wordu do PowerPointu a tak dále.
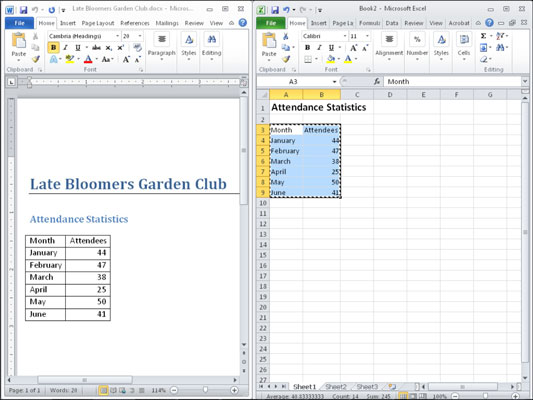
Chcete-li vytvořit kopii vybraného textu nebo grafiky, podržte při tažení klávesu Ctrl. Při tažení si všimnete, že ukazatel myši ukazuje malé znaménko plus, což znamená, že vytváříte kopii.
Pokud je nastavení zobrazení tak, aby se zdroj i cíl objevily na obrazovce najednou, nepohodlné, je lepší použít metodu přesouvání obsahu do schránky. Tato metoda umístí zdrojový materiál do skrytého dočasného úložiště v systému Windows a poté jej odtud vloží do cílového umístění.
Protože schránka je téměř univerzální, můžete ji použít k přesunu nebo kopírování dat z (téměř) jakékoli aplikace do jakékoli jiné aplikace, dokonce i do programů jiných výrobců. Můžete například zkopírovat text z Wordu a vložit jej do grafického programu, jako je Photoshop, a zobrazí se tam jako grafika. Nebo můžete zkopírovat buňky tabulky z Excelu a vložit je do aplikace pro tvorbu webových stránek, jako je Dreamweaver, a ta se změní na webovou tabulku.
Vyberte obsah, který chcete vyjmout nebo zkopírovat, a poté buď vyjmout, zkopírovat a vložit:
Chcete-li něco přesunout: Použijte Vyjmout a potom Vložit.
Chcete-li něco zkopírovat: Použijte Kopírovat a poté Vložit.
Přesouvání nebo kopírování pomocí metody Schránka je vždy dvoukrokový proces.
Skupina Schránka na pásu karet na kartě Domů poskytuje tlačítka pro příkazy, ale můžete také použít metody klávesnice nebo myši, pokud je to pro vás jednodušší.
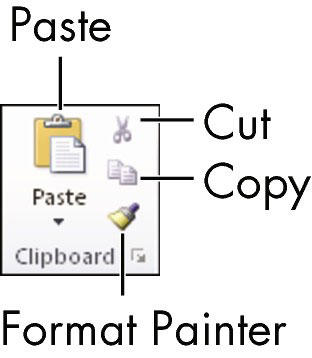
Naučte se, jak pomocí funkcí v aplikaci Microsoft Word změnit nastavení řádkování a mezery odstavců pro lepší čitelnost.
TechSmith Snagit je náš obľúbený softvér na úpravu snímok obrazovky a obrázkov. Pozrite si nové funkcie v Snagit 2018!
Potrebujete vytvoriť diagramy alebo vývojové diagramy a nechcete inštalovať ďalší softvér? Tu je zoznam online nástrojov na vytváranie diagramov.
Mať dom plný bezdrôtovo pripojených zariadení a streamovacích služieb, ako je Spotify, je skvelé, kým veci nefungujú a nenájdete zaujímavé riešenia.
NVMe M.2 SSD je najnovšia technológia počítačových pevných diskov. Čo to je a aká je rýchlosť v porovnaní so staršími pevnými diskami a SSD (Solid State Drive)?
Sonos je správne fungujúce audio riešenie na streamovanie od 400 USD za dva reproduktory. Ale pri správnom nastavení môže byť AirPlay zadarmo. Pozrime sa na podrobnosti.
Zálohovanie a synchronizácia Google je nová aplikácia, ktorá sa synchronizuje s aplikáciami Fotky a Disk. Čítajte ďalej a zistite, ako si stojí v porovnaní s OneDrive, Dropbox, Backblaze a Crashplan.
MyIPTV je služba na strihanie káblov, ktorá využíva aplikáciu SOPlayer pre viacero platforiem a poskytuje televíziu, filmy a iné formy médií za platené
Spoločnosť Logitech nedávno vydala svoju klávesnicu Illuminated Living-Room Keyboard K830, ktorá je určená ako spoločník domácej zábavy. Tu je naša recenzia jednotky.
Tu je pohľad na aktualizáciu, ktorá bola nedávno vydaná pre CloudHQ a ako funguje. Čítajte ďalej a dozviete sa viac.








