Jak změnit řádkování odstavců v aplikaci Microsoft Word

Naučte se, jak pomocí funkcí v aplikaci Microsoft Word změnit nastavení řádkování a mezery odstavců pro lepší čitelnost.
Obrázky můžete přidat do téměř jakéhokoli prvku mapy MindManager, včetně obrázku převzatého z knihovny. Metoda přidávání obrázku je pro všechna témata stejná. Následující kroky ukazují, jak přidat obrázek ke každému typu tématu:
1. Vyberte hlavní téma mapy a stiskněte Vložit.
Objeví se hlavní téma.
2. Vyberte nové hlavní téma a znovu stiskněte Vložit.
Dosud jste vytvořili mapu s hlavním tématem přesahujícím ústřední téma a dílčím tématem připojeným k hlavnímu tématu. Dalším krokem je přidání plovoucího tématu a tématu popisku.
3. Klepněte na tlačítko Vložit plovoucí téma na panelu nástrojů. Umístěte téma na mapu kliknutím na preferované místo.
4. Vložte téma popisku tak, že nejprve vyberete libovolné z témat na mapě. Klepněte na tlačítko panelu nástrojů Vložit téma popisku.
Téma popisku je připojeno k tématu, které jste vybrali.
5. Otevřete nabídku Knihovna. Rozbalte složku Obrázky a otevřete jednu z kategorií obrázků. Klikněte a přetáhněte obrázek z knihovny na mapu.
Všimněte si, že červený vlečný paprsek uchopí obraz, pokud se přiblížíte k jinému tématu. Mimochodem, na panelu nástrojů vám neuniklo tlačítko Vložit téma obrázku. není tam. Stisknutím klávesy Shift při přetahování obrázku na mapu můžete vypnout červený vlečný paprsek.
Dobrým zvykem je vždy před provedením kroku 5 kliknout na prázdnou oblast na mapě. Tato akce zruší výběr všech témat. Pokud tento zvyk nebudete dodržovat, můžete do mapy neúmyslně umístit mnoho obrázků. Zdá se, že je lidská přirozenost kliknout na obrázek knihovny, když najdete obrázek, který se vám líbí. Pokud tak učiníte a někde na mapě je vybráno téma, obrázek se přenese přímo na vybrané téma. Možná si ani neuvědomujete, že se to stalo. Vybraný obrázek nemusí být na obrazovce vidět. Všechno vypadá dobře, dokud se nerozhlédnete po mapě a neuvidíte obrázek, který tam nepatří.
MindManager poskytuje další způsob, jak přidat téma obrázku, které stojí za zmínku. Místo kroku 5 můžete použít následující metodu: Klikněte na mapu. Ujistěte se, že není vybráno téma. Otevřete nabídku Vložit. Vyberte Obrázek –> Ze souboru. Na mapě se objeví malý symbol. Klikněte na mapu, kam chcete vložit obrázek. Zobrazí se dialogové okno Vybrat obrázek. Vyberte obrázek a klikněte na Vložit. Obrázek je umístěn do mapy. Tuto techniku použijte pro obrázky, které použijete pouze jednou a nechcete je přidávat do knihovny.
Mohli jste také vybrat Obrázek –> Z knihovny. Tento výběr nepřidá na mapu obrázek. Otevře knihovnu. Pokud zvolíte Z knihovny, vrátíte se k původnímu kroku 5. Vypadá to jako kruh, že?
Obrázek se vloží do mapy. MindManager zachází s obrázkem jako s tématem. Můžete to označit jako téma obrázku. Přidejte text k tématu obrázku výběrem obrázku a zadáním. Psaní textu nenahrazuje obrázek. Možná jste byli frustrovaní ze snahy změnit text v tématu. Pokud začnete psát těsně po výběru tématu, vymažete veškerý text. Ne tak u obrazového tématu. Jednou výhradou je, že můžete mít pouze jeden obrázek. Pokus o přidání druhého obrázku nahradí první obrázek.
Veškeré vložení několika posledních kroků vede k mapě MindManager zobrazené na obrázku 1. Doprovodná pyramida ukazuje, jak jsou spojena trojí omezení projektu. Změňte jedno z omezení a jedno z dalších se změní.
Téma obrázku se špatně exportuje. Export na webovou stránku může obrázek zdeformovat. Odeslání mapy do aplikace Word zanechá obrázek. Export do PowerPointu je však v pořádku. Obrázek je zpracován správně.
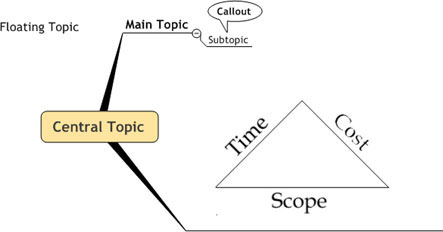
Obrázek 1: Témata připravená pro obrázky.
6. Vyberte Plovoucí téma na mapě. Umístěte kurzor na obrázek v knihovně, ale ještě neklikejte.
Obrázek, na který kliknete, se okamžitě vloží do tématu. Máš ten správný? Klikněte. Obrázek se přenese přímo na zvolené téma. Opakujte tento krok pro ústřední téma, hlavní téma, dílčí téma a popis. Proces funguje u všech stejně.
7. Chcete-li změnit velikost obrázku, vyberte téma a klikněte na obrázek.
Okolo obrazu se objeví osm malých nastavovacích úchytů. Obrázek 2 ukazuje, že je vybráno téma (jak je označeno modrým rámečkem) a že je vybrán obrázek (jak naznačuje vzhled polí pohybu nebo úchytů). Umístěte kurzor na jeden z úchytů a objeví se malé šipky. Klikněte na obrázek a přetáhněte jej do požadované velikosti. Pomocí rohových úchytů zajistíte, že obrázek bude i při změně velikosti vypadat stejně.
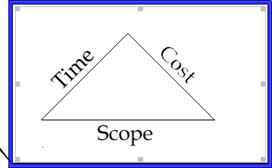
Obrázek 2: Změna velikosti obrázku.
Obrázek můžete snadno odstranit. Vyberte téma a klikněte na obrázek. Zobrazí se osm úchytů pro úpravu velikosti. Stiskněte Delete a snímek bude odstraněn z mapy.
Nyní jste přidali obrázky ke každému typu tématu na mapě MindManager.
Naučte se, jak pomocí funkcí v aplikaci Microsoft Word změnit nastavení řádkování a mezery odstavců pro lepší čitelnost.
TechSmith Snagit je náš obľúbený softvér na úpravu snímok obrazovky a obrázkov. Pozrite si nové funkcie v Snagit 2018!
Potrebujete vytvoriť diagramy alebo vývojové diagramy a nechcete inštalovať ďalší softvér? Tu je zoznam online nástrojov na vytváranie diagramov.
Mať dom plný bezdrôtovo pripojených zariadení a streamovacích služieb, ako je Spotify, je skvelé, kým veci nefungujú a nenájdete zaujímavé riešenia.
NVMe M.2 SSD je najnovšia technológia počítačových pevných diskov. Čo to je a aká je rýchlosť v porovnaní so staršími pevnými diskami a SSD (Solid State Drive)?
Sonos je správne fungujúce audio riešenie na streamovanie od 400 USD za dva reproduktory. Ale pri správnom nastavení môže byť AirPlay zadarmo. Pozrime sa na podrobnosti.
Zálohovanie a synchronizácia Google je nová aplikácia, ktorá sa synchronizuje s aplikáciami Fotky a Disk. Čítajte ďalej a zistite, ako si stojí v porovnaní s OneDrive, Dropbox, Backblaze a Crashplan.
MyIPTV je služba na strihanie káblov, ktorá využíva aplikáciu SOPlayer pre viacero platforiem a poskytuje televíziu, filmy a iné formy médií za platené
Spoločnosť Logitech nedávno vydala svoju klávesnicu Illuminated Living-Room Keyboard K830, ktorá je určená ako spoločník domácej zábavy. Tu je naša recenzia jednotky.
Tu je pohľad na aktualizáciu, ktorá bola nedávno vydaná pre CloudHQ a ako funguje. Čítajte ďalej a dozviete sa viac.








