Jak změnit řádkování odstavců v aplikaci Microsoft Word

Naučte se, jak pomocí funkcí v aplikaci Microsoft Word změnit nastavení řádkování a mezery odstavců pro lepší čitelnost.
Rozvinutí základní znalosti základních funkcí Zoom vám pomůže službu používat inteligentně A co víc, minimalizuje to možnost spáchání faux pas, nebo ještě hůř, vystavení sebe a ostatních problémům se zabezpečením nebo soukromím.
Zoom svou vlajkovou loď vhodně pojmenovává Meetings & Chat, protože plní obě funkce – a obdivuhodně při zavádění.
Stejně jako ve skutečném životě dělají různí lidé na setkáních různé věci. Zoom uznává tuto realitu tím, že formalizuje své role pro setkání.
Role v následující části se týkají pouze schůzek a chatu. To znamená, že se liší od rolí správných uživatelských účtů. Následující role se navíc do určité míry překrývají se svými protějšky ve videowebinářích Zoom.
Hostitel
Lupa ve výchozím nastavení přiřadí osobě, která schůzku zahájí nebo naplánuje, roli hostitele. Řekni, že Marie zahajuje schůzku. Meetings & Chat jí přiděluje roli hostitele. Jako taková může vykonávat mimo jiné následující úkoly:
Spoluhostitel
V závislosti na velikosti vaší schůzky možná budete chtít jmenovat spoluhostitele. Z velké části mohou tito lidé provádět stejné úkoly jako hostitelé s jednou hlavní výjimkou: Nemohou spustit živé vysílání. Mohou však vysílat živě, jakmile hostitel schůzku zahájí.
Účastníci
Řekněte, že jste schůzku nenaplánovali; prostě se objevíš. V tomto případě vás Zoom označuje jako účastníka schůzky . Účastníci mohou plnit úkoly jako např
Řekněte, že máte to štěstí, že v práci sedíte ve své soukromé kanceláři. Pokud ano, pak pro vás vaše organizace efektivně rezervovala prostor – ať už jste v práci nebo na dovolené. Pokud například cestujete do Belize, zamykáte svou kancelář. Nikdo jiný do něj nevstoupí bez vašeho souhlasu. (Zapomeňte na chvíli na úklidový personál.)
Zoom zahrnuje stejný obecný koncept prostřednictvím toho, co nazývá Personal Meeting Room (PMR). Představte si PMR jako svůj vlastní, jedinečný virtuální prostor pro setkání. Pokud chce Kramer vstoupit do svého PMR a uspořádat schůzku, bude potřebovat nějaký klíč. Zoom odkazuje na tento klíč jako na uživatelské ID osobní schůzky (PMI).
Klíč od domu nebo kanceláře byste nedali žádnému Tomovi, Dickovi ani Harrymu. Ze stejného důvodu byste měli zacházet se svým PMI se stejnou péčí. Jakmile špatní herci znají vaše PMI, může se to zlomit. Konkrétně, pokud pořádáte schůzku, ostatní se mohou připojit k vašemu PMR jako nezvaní hosté, s následujícími dvěma výjimkami:
Chcete-li zobrazit PMR i PMI, postupujte takto:
Na webovém portálu Zoom pod hlavičkou Osobní klikněte na Profil.
Na pravé straně obrazovky vidíte PMI. Ve výchozím nastavení Zoom skryje několik svých znaků.
Klikněte na Zobrazit. Zoom zobrazuje vaše PMI.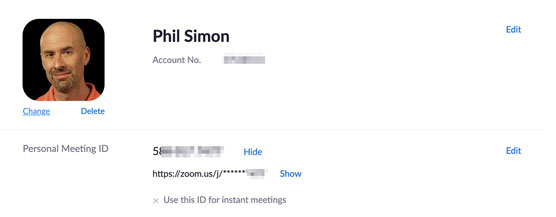
Zoom ID osobní schůzky.
(Volitelné) Pokud chcete pro okamžité schůzky vždy používat PMI, klikněte na Upravit a poté zaškrtněte políčko Použít osobní ID schůzky pro okamžité schůzky.
(Volitelné) Pokud chcete změnit své PMI, klikněte na Upravit a zadejte své nové PMI. Zoom zavádí určitá omezení kolem PMI. Pokud se Zoomu vaše nové PMI nelíbí, zobrazí se červená varovná zpráva.
Klikněte na modré tlačítko Uložit změny.
Rozdávání svého PMR a/nebo PMI chtě nechtě maximalizuje šanci, že ostatní naruší vaše schůzky – neboli Zoombombing , jak říkají děti.
Pokud často pořádáte veřejná setkání, měli byste své PMI měnit přibližně každý měsíc.
Před pořádáním jedné schůzky můžete zvážit povolení tří užitečných a málo používaných možností přiblížení:
Použití těchto funkcí vám umožní získat ze schůzek více.
Čekárny a oddělené místnosti odpovídají pouze schůzkám a chatu. Nemají nic společného s Zoom Rooms.
Povolení čekáren pro všechny uživatele Zoom ve vaší organizaci
Zamyslete se nad tím, kdy jste naposledy navštívili svého lékaře. Jen jste nevtrhli dovnitř. Seděli jste trpělivě nebo netrpělivě v čekárně, dokud osoba na recepci nezavolala vaše jméno.
Zoom umožňuje hostitelům schůzky používat stejný protokol. Pokud jste vlastníkem účtu nebo správcem, můžete povolit čekárny pro všechny uživatele, kteří spadají pod účet Zoom vaší organizace. Postupujte podle těchto pokynů:
Na webovém portálu Zoom v záhlaví Správce klikněte na Správa účtu.
Klikněte na Nastavení účtu.
Přejděte dolů do části Čekárna a posuňte přepínač doprava tak, aby zmodral. Zoom vás požádá o potvrzení vašeho rozhodnutí.
Klikněte na modré tlačítko Zapnout. Zoom potvrzuje, že aktualizoval vaše nastavení.
Dodržení těchto kroků samozřejmě znamená pouze to, že se členové mohou rozhodnout využívat čekárny. To znamená, že administrátoři nemohou lidi nutit, aby je používali.
Povolení dílčích místností během vašich schůzek
John Keating vyučuje poezii na Welton Academy v Middletown, Delaware. (Ano, jdu sem do Společnosti mrtvých básníků .) Chce, aby jeho třída 30 studentů souběžně v malých skupinách diskutovala o knize Lorda Byrona „She Walks In Beauty“. Bohužel musí svou třídu vést přes Meetings & Chat. Vytvoření pěti nebo šesti různých schůzek Zoom není možné.
Co dělat?
Vstupte do dílčích místností, což je jedna z nejužitečnějších funkcí schůzek a chatu. Hostitelé mohou během schůzek rozdělit účastníky do libovolného počtu menších konfigurací. Hostitel se pak může připojit ke každé skupině a v tomto případě dát třídu zpět dohromady – to vše bez opuštění schůzky Zoom nebo bez nutnosti zakládat novou. Pokud si myslíte, že by tato funkce byla prospěšná v mnoha prostředích mimo učebny, pak věřte svým instinktům. Ještě lepší je, že Zoom umožňuje tuto funkci na všech plánech, včetně toho základního.
Chcete-li povolit dílčí místnosti pro všechny členy v organizaci, musí správce nebo vlastník provést tyto kroky:
Na webovém portálu Zoom v záhlaví Správce klikněte na Správa účtu.
Klikněte na Nastavení účtu.
Pod sekcí Oddělovací místnost posuňte přepínač doprava tak, aby zmodral. Zoom vás požádá o potvrzení vaší volby.
Klikněte na modré tlačítko Zapnout. Zoom potvrzuje, že aktualizoval vaše nastavení.
Upozorňujeme, že dílčí místnosti musíte povolit pouze jednou. A co víc, můžete je použít ve svém volném čase.
V současné době Zoom umožňuje hostitelům vytvořit až 50 samostatných dílčích relací na schůzku.
Povolení zvukových přepisů schůzek
Zoom umožňuje zákazníkům s plány Business, Education a Enterprise vytvářet zvukové přepisy jejich schůzek. Ještě lepší je, že Zoom zobrazuje tyto přepisy, když mluví různí účastníci. Berte to jako sledování filmu s titulky.
Chcete-li povolit toto nastavení pro všechny členy v organizaci, musí správce nebo vlastník Zoomu provést tyto kroky:
Na webovém portálu Zoom v záhlaví Správce klikněte na Správa účtu.
Klikněte na Nastavení účtu.
Klikněte na kartu Záznam v horní části stránky.
V části Pokročilá nastavení nahrávání v cloudu zaškrtněte políčko Přepis zvuku.
Klikněte na modré tlačítko Uložit.
Naučte se, jak pomocí funkcí v aplikaci Microsoft Word změnit nastavení řádkování a mezery odstavců pro lepší čitelnost.
TechSmith Snagit je náš obľúbený softvér na úpravu snímok obrazovky a obrázkov. Pozrite si nové funkcie v Snagit 2018!
Potrebujete vytvoriť diagramy alebo vývojové diagramy a nechcete inštalovať ďalší softvér? Tu je zoznam online nástrojov na vytváranie diagramov.
Mať dom plný bezdrôtovo pripojených zariadení a streamovacích služieb, ako je Spotify, je skvelé, kým veci nefungujú a nenájdete zaujímavé riešenia.
NVMe M.2 SSD je najnovšia technológia počítačových pevných diskov. Čo to je a aká je rýchlosť v porovnaní so staršími pevnými diskami a SSD (Solid State Drive)?
Sonos je správne fungujúce audio riešenie na streamovanie od 400 USD za dva reproduktory. Ale pri správnom nastavení môže byť AirPlay zadarmo. Pozrime sa na podrobnosti.
Zálohovanie a synchronizácia Google je nová aplikácia, ktorá sa synchronizuje s aplikáciami Fotky a Disk. Čítajte ďalej a zistite, ako si stojí v porovnaní s OneDrive, Dropbox, Backblaze a Crashplan.
MyIPTV je služba na strihanie káblov, ktorá využíva aplikáciu SOPlayer pre viacero platforiem a poskytuje televíziu, filmy a iné formy médií za platené
Spoločnosť Logitech nedávno vydala svoju klávesnicu Illuminated Living-Room Keyboard K830, ktorá je určená ako spoločník domácej zábavy. Tu je naša recenzia jednotky.
Tu je pohľad na aktualizáciu, ktorá bola nedávno vydaná pre CloudHQ a ako funguje. Čítajte ďalej a dozviete sa viac.








