Jak změnit řádkování odstavců v aplikaci Microsoft Word

Naučte se, jak pomocí funkcí v aplikaci Microsoft Word změnit nastavení řádkování a mezery odstavců pro lepší čitelnost.
Skutečná síla používání Macu a webu spočívá ve vyhledávání a nalézání webových stránek, jejichž adresu neznáte. Ať už chcete najít web pro konkrétní společnost nebo osobu nebo obecnější informace k tématu, odpovědi máte doslova na dosah ruky.
Stačí zadat klíčové slovo nebo frázi, která popisuje informace, které chcete, stiskněte Return, a seznam souvisejících výsledků vyhledávání na webu ( hits nebo odkazy ) se objeví, pravděpodobně nabízet více, než jste kdy chtěli vědět o předmětu vyhledávání.
Když chcete něco najít na webu, obvykle procházíte vyhledávačem, což je zákulisní technologie používaná speciálními weby, které dokážou hledat jiné weby a informace, které obsahují, na základě vámi zadaného slova nebo fráze. .
Google je pravděpodobně nejznámější vyhledávač (a je výchozím vyhledávačem Safari), ale mezi další patří Yahoo! a Bing, který můžete určit jako výchozí vyhledávač. Zde je návod, jak pomocí Safari získat přístup k vyhledávačům a poté spustit vyhledávač, ehm, vyhledávání:
Kliknutím na ikonu Safari v Docku nebo Launchpadu spustíte Safari.
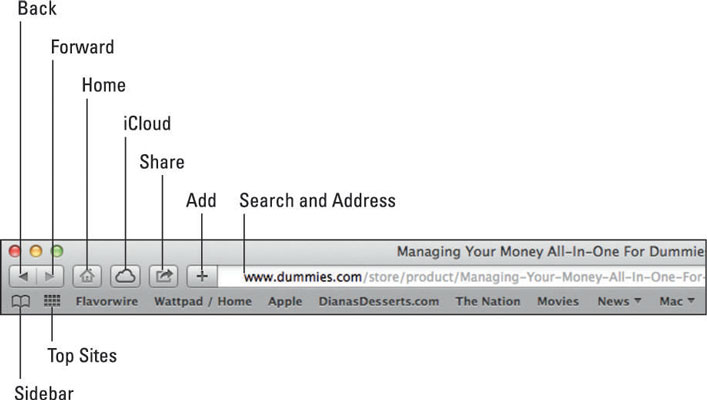
Klikněte do pole Hledat a adresa, zadejte slovo nebo frázi a poté stiskněte Return.
V okně Safari se zobrazí webová stránka odkazů, které váš vyhledávač našel, jak je znázorněno.
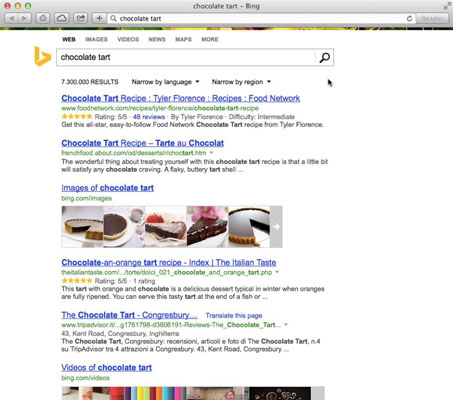
Kliknutím na web, který chcete navštívit, nebo kliknutím na jedno z tlačítek v horní části webové stránky s výsledky zobrazíte výsledky v jiných typech médií, jako jsou obrázky, videa, nakupování, zprávy nebo mapy. Klepnutím na tlačítko Více zobrazíte všechny možnosti.
Pokud chcete přejít na Yahoo! nebo Bing, proveďte následující:
Vyberte Safari→ Předvolby a poté klikněte na kartu Obecné.
Klikněte na vyskakovací nabídku vedle položky Výchozí vyhledávač a vyberte Yahoo! nebo Bing.
Klikněte na tlačítko Zavřít v levém horním rohu okna Předvolby.
Pokud hledáte webové stránky a zjistíte, že bloudíte slepými uličkami, protože webové stránky, na které přejdete, nejsou to, co hledáte, vraťte se k výsledkům vyhledávání a začněte znovu. Zvolte Historie→Výsledky hledání SnapBack a výsledky okamžitě nahradí jakoukoli stránku, kterou jste si prohlíželi.
Vzhledem k miliardám webových stránek na webu může vaše vyhledávání přinést přesnější výsledky, pokud lépe definujete hledané výrazy. Zde je několik způsobů, jak zadat hledané výrazy:
Použijte uvozovky kolem fráze, abyste našli slova přesně tak, jak jste je napsali. Pokud například do pole Hledat zadáte John Quincy Adams , váš výsledek bude obsahovat odkazy na Johna Smitha a Jane Adams v Quincy ve státě Massachusetts a také odkazy na bývalého prezidenta. Pokud zadáte „John Quincy Adams“ , budou výsledky vyhledávání obsahovat pouze webové stránky, které obsahují jméno tak, jak jste jej zadali.
Použijte booleovské operace bez uvozovek, například zadejte John AND Quincy AND Adams .
Omezte vyhledávání na konkrétní web přidáním site: domain. Pokud například chcete odkazy na Johna Quincyho Adamse z webu Bílého domu, zadejte „John Quincy Adams“ site:whitehouse.gov .
Vylučte určitá běžná použití umístěním pomlčky před slovo, které chcete vyloučit.
Nedělejte si starosti s používáním malých členů a předložek jako a, the, of, about; nebo pomocí velkých písmen.
Zkontrolujte pravopis. Pokud zadáte slovo nebo frázi špatně, vyhledávač vám může nabídnout návrhy pro správný pravopis a vyhledat webové stránky, které obsahují toto chybně napsané slovo nebo frázi, což pravděpodobně nebude web, který skutečně chcete vidět.
Pokaždé, když zadáte slovo nebo frázi do textového pole Hledat, Safari (a většina ostatních prohlížečů) uloží posledních deset slov nebo frází, které jste hledali. Chcete-li stejné slovo nebo frázi vyhledat později, stačí kliknout na šipku dolů, která se zobrazí na levé straně textového pole Hledat, a zobrazí se rozbalovací nabídka. Poté znovu klikněte na slovo nebo frázi, kterou chcete vyhledat.
Naučte se, jak pomocí funkcí v aplikaci Microsoft Word změnit nastavení řádkování a mezery odstavců pro lepší čitelnost.
TechSmith Snagit je náš obľúbený softvér na úpravu snímok obrazovky a obrázkov. Pozrite si nové funkcie v Snagit 2018!
Potrebujete vytvoriť diagramy alebo vývojové diagramy a nechcete inštalovať ďalší softvér? Tu je zoznam online nástrojov na vytváranie diagramov.
Mať dom plný bezdrôtovo pripojených zariadení a streamovacích služieb, ako je Spotify, je skvelé, kým veci nefungujú a nenájdete zaujímavé riešenia.
NVMe M.2 SSD je najnovšia technológia počítačových pevných diskov. Čo to je a aká je rýchlosť v porovnaní so staršími pevnými diskami a SSD (Solid State Drive)?
Sonos je správne fungujúce audio riešenie na streamovanie od 400 USD za dva reproduktory. Ale pri správnom nastavení môže byť AirPlay zadarmo. Pozrime sa na podrobnosti.
Zálohovanie a synchronizácia Google je nová aplikácia, ktorá sa synchronizuje s aplikáciami Fotky a Disk. Čítajte ďalej a zistite, ako si stojí v porovnaní s OneDrive, Dropbox, Backblaze a Crashplan.
MyIPTV je služba na strihanie káblov, ktorá využíva aplikáciu SOPlayer pre viacero platforiem a poskytuje televíziu, filmy a iné formy médií za platené
Spoločnosť Logitech nedávno vydala svoju klávesnicu Illuminated Living-Room Keyboard K830, ktorá je určená ako spoločník domácej zábavy. Tu je naša recenzia jednotky.
Tu je pohľad na aktualizáciu, ktorá bola nedávno vydaná pre CloudHQ a ako funguje. Čítajte ďalej a dozviete sa viac.








