Jak změnit řádkování odstavců v aplikaci Microsoft Word

Naučte se, jak pomocí funkcí v aplikaci Microsoft Word změnit nastavení řádkování a mezery odstavců pro lepší čitelnost.
Chat je ideální pro rychlé návaly konverzace jeden na jednoho, ale Google Chat, který je součástí balíčku aplikací G Suite , nabízí spoustu funkcí, které vám umožňují přesunout vaše interakce z konverzace na spolupráci.
Máte-li otázku, kterou je třeba zodpovědět, spor, který je třeba vyřešit, nebo detail, který je třeba vyřešit, nejrychlejším a nejjednodušším způsobem, jak to udělat, je shromáždit všechny zúčastněné do skupinového chatu. Tímto způsobem může kterýkoli člen skupiny poslat přímou zprávu, kterou vidí všichni ostatní ve skupině.
Skupinové chaty jsou pouze pro lidi ve vaší organizaci. Pokud potřebujete vytvořit chat pro více osob, který zahrnuje jednoho nebo více lidí mimo vaši organizaci, musíte vytvořit chatovací místnost.
Zde je postup, jak uspořádat skupinový chat:
Klikněte do textového pole Najít lidi, místnosti a roboty, ale místo okamžitého psaní jména nebo e-mailové adresy vyberte Skupinová zpráva z nabídky, která se zobrazí pod polem. Chat zobrazí stránku Přímá zpráva.
Začněte zadávat jméno osoby, kterou chcete zahrnout do skupiny. Chat zobrazuje seznam lidí ve vaší organizaci, kteří odpovídají tomu, co jste dosud zadali.
Když uvidíte osobu, kterou chcete, vyberte ji. Chat přidá osobu do seznamu.
Opakujte kroky 2 a 3, dokud nepřidáte všechny lidi, které chcete do skupinového chatu.
Klikněte na tlačítko Zpráva. Chat otevře okno chatu pro skupinu.
Chat automaticky poskytuje název pro chat, což jsou obvykle křestní jména účastníků.
Do poskytnutého textového pole zadejte svou úvodní zprávu.
Klikněte na ikonu Odeslat zprávu nebo stiskněte Enter. Chat rozešle zprávu každé osobě ve skupině.
Přečtěte si odpovědi, které dostanete od ostatních členů.
Opakujte kroky 7 a 8 podle potřeby.
Bohužel nemůžete přidávat lidi do existujícího skupinového chatu. Pokud potřebujete skupinu rozbalit, vyberte název skupiny v horní části okna chatu a poté ze zobrazené nabídky vyberte možnost Zahájit nový chat. Skončíte vedle dialogového okna Zahájit nový chat, kde uvidíte již přidané členy předchozího chatu. Přidejte další potřebné lidi a poté klikněte na Vytvořit.
Pokud chcete, aby se váš kamarád (nebo kamarádi) podíval na soubor, můžete soubor nahrát do chatu, kde si pak kdokoli může soubor vybrat a zobrazit. Upozorňujeme, že do chatu můžete nahrát jakýkoli soubor, nejen soubory, které jste vytvořili v aplikaci G Suite.
Zde jsou kroky potřebné k nahrání souboru midchat:
Do textového pole chatu napište zprávu vysvětlující, že se chystáte nahrát soubor.
Klikněte na ikonu Nahrát soubor. Následující obrázek ukazuje ikonu Nahrát soubor. Chat zobrazí dialogové okno Otevřít.
Vyberte soubor, který chcete nahrát, a klikněte na Otevřít. Chat přidá soubor do vaší zprávy.
Klikněte na ikonu Odeslat zprávu. Chat přidá do přepisu chatu miniaturu souboru.
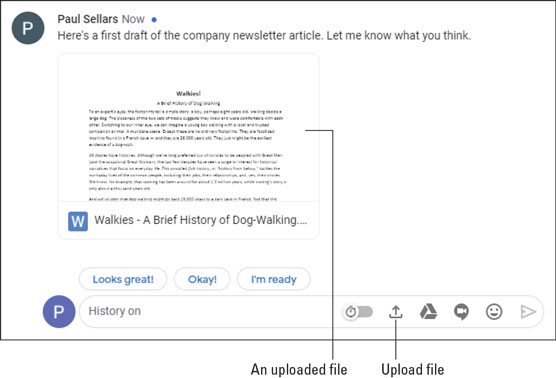
Soubor nahraný do chatu.
Běžným scénářem chatu je být uprostřed konverzace a uvědomit si, že potřebujete něco ukázat nebo předvést druhé osobě (nebo jiným lidem, pokud jste ve skupinovém chatu). Ano, můžete nahrát soubor, jak jsem popsal v předchozí části, ale to nepomůže, pokud potřebujete provést nějakou akci.
Pro tyto a podobné scénáře je nejlepší vytvořit průběžnou videokonferenci Meet. To vám i ostatním účastníkům chatu umožňuje rychle se připojit ke schůzce a vidět prezentaci (nebo se jen navzájem vidět).
Videokonferenci Meet přidáte do chatu takto:
Do textového pole chatu napište zprávu vysvětlující, že se chystáte přidat videokonferenci.
Klikněte na ikonu Přidat videokonferenci. Následující obrázek ukazuje ikonu Přidat videokonferenci. Chat přidá do vaší zprávy Videoschůzku.
Klepněte na Odeslat zprávu. Chat přidá videokonferenci do přepisu chatu.
Každá osoba v chatu klikne na Připojit se k videokonferenci a poté na Připojit se. Meet zahájí videokonferenci.
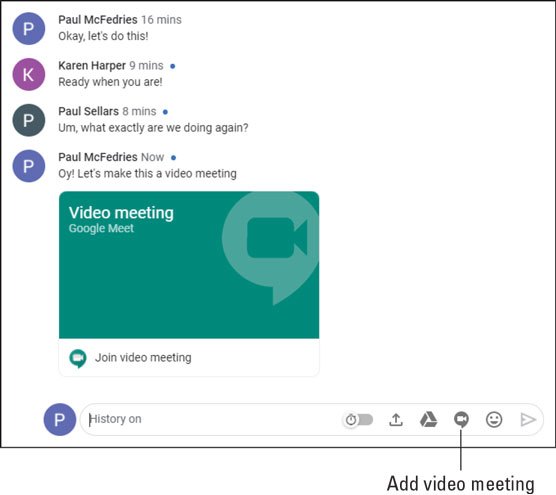
Vyberte zprávu v historii chatu a zobrazí se zde zobrazené ikony.
Naučte se, jak pomocí funkcí v aplikaci Microsoft Word změnit nastavení řádkování a mezery odstavců pro lepší čitelnost.
TechSmith Snagit je náš obľúbený softvér na úpravu snímok obrazovky a obrázkov. Pozrite si nové funkcie v Snagit 2018!
Potrebujete vytvoriť diagramy alebo vývojové diagramy a nechcete inštalovať ďalší softvér? Tu je zoznam online nástrojov na vytváranie diagramov.
Mať dom plný bezdrôtovo pripojených zariadení a streamovacích služieb, ako je Spotify, je skvelé, kým veci nefungujú a nenájdete zaujímavé riešenia.
NVMe M.2 SSD je najnovšia technológia počítačových pevných diskov. Čo to je a aká je rýchlosť v porovnaní so staršími pevnými diskami a SSD (Solid State Drive)?
Sonos je správne fungujúce audio riešenie na streamovanie od 400 USD za dva reproduktory. Ale pri správnom nastavení môže byť AirPlay zadarmo. Pozrime sa na podrobnosti.
Zálohovanie a synchronizácia Google je nová aplikácia, ktorá sa synchronizuje s aplikáciami Fotky a Disk. Čítajte ďalej a zistite, ako si stojí v porovnaní s OneDrive, Dropbox, Backblaze a Crashplan.
MyIPTV je služba na strihanie káblov, ktorá využíva aplikáciu SOPlayer pre viacero platforiem a poskytuje televíziu, filmy a iné formy médií za platené
Spoločnosť Logitech nedávno vydala svoju klávesnicu Illuminated Living-Room Keyboard K830, ktorá je určená ako spoločník domácej zábavy. Tu je naša recenzia jednotky.
Tu je pohľad na aktualizáciu, ktorá bola nedávno vydaná pre CloudHQ a ako funguje. Čítajte ďalej a dozviete sa viac.








