Jak změnit řádkování odstavců v aplikaci Microsoft Word

Naučte se, jak pomocí funkcí v aplikaci Microsoft Word změnit nastavení řádkování a mezery odstavců pro lepší čitelnost.
Windows 7 obsahuje několik programů nazývaných příslušenství, jako jsou hodiny a Malování. Jakékoli příslušenství můžete spustit z nabídky Start. Pokud se program již zobrazuje v nabídce Start (zobrazí se po jeho prvním spuštění), stačí kliknout na název programu. Pokud se název programu nezobrazí v nabídce Start, jednoduše zadejte dostatek názvu programu, aby se zobrazil, a poté na něj klikněte.
Většinu těchto programů najdete také výběrem Start→Všechny programy→Příslušenství, kde uvidíte veškeré příslušenství.
Gadgety zobrazují na ploše informace. Na ploše se již může zobrazovat jeden nebo více miniaplikací ze systému Windows 7 nebo od výrobce počítače. Chcete-li zobrazit všechny dostupné miniaplikace, klikněte pravým tlačítkem na plochu a klikněte na Gadgety. Zobrazí se Galerie miniaplikací na ploše.
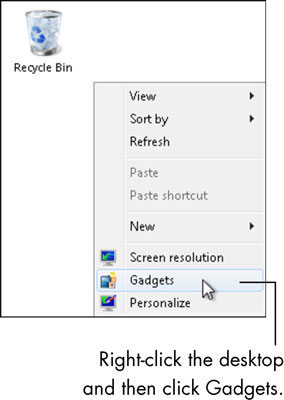
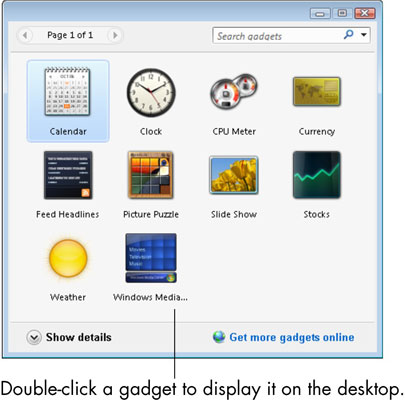
Asi nejvíce využijete gadgety Hodiny a Počasí. Najeďte myší na hodiny a uvidíte panel nástrojů.
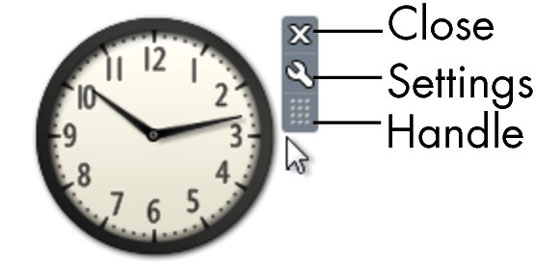
Způsob, jakým hodiny vypadají a fungují, můžete změnit kliknutím na nástroj Možnosti. Otevře se dialogové okno Možnosti pro miniaplikaci Hodiny.
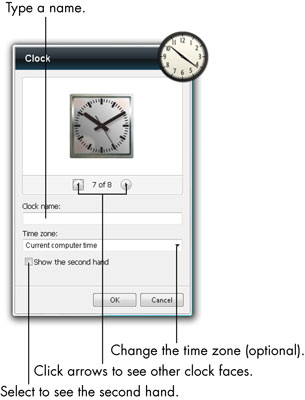
Počasí můžete zkontrolovat pomocí gadgetu Počasí. Poklepáním na miniaplikaci Počasí v Galerii miniaplikací na ploše jej zobrazíte na ploše. Pokud máte připojení k internetu, tento gadget získává informace o počasí prostřednictvím internetu. Windows 7 odhaduje vaši polohu na základě vašeho internetového připojení.
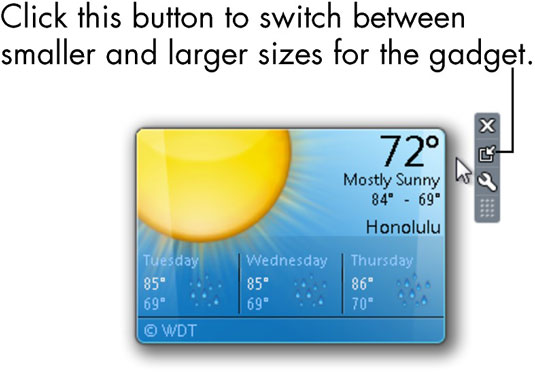
Chcete-li použít příslušenství Kalkulačka Windows 7, klikněte na tlačítko Start, zadejte calc a ve výsledcích hledání klikněte na Kalkulačka. Na ploše se zobrazí kalkulačka.
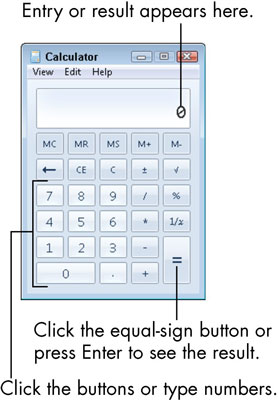
Chcete-li provést jednoduchý výpočet, zadejte první číslo pomocí klávesnice nebo klikněte myší na číselná tlačítka; zadejte nebo klikněte na příslušné tlačítko matematického symbolu; zadejte druhé číslo; poté stiskněte klávesu Enter nebo klikněte na tlačítko rovnítka a zobrazte výsledky.
Nástroj pro vystřihování zachytí celou obrazovku počítače nebo její část jako obrázek. Obrázek můžete uložit a připojit k e-mailu nebo vložit obrázek do dokumentu. Klikněte na tlačítko Start, zadejte výstřižek a ve výsledcích vyhledávání klikněte na nástroj Výstřižky. Obrazovka mírně vybledne a zobrazí se panel nástrojů nástroje pro vystřihování.
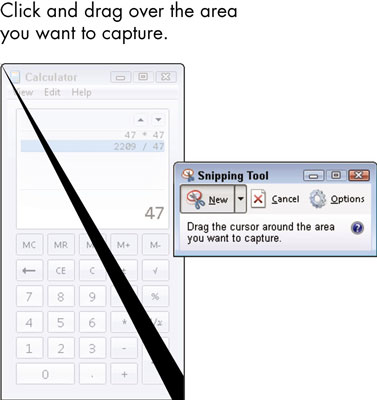
Klepněte a přetáhněte přes oblast obrazovky, kterou chcete zachytit jako obrázek, a poté uvolněte levé tlačítko myši. Výsledek zachycení se zobrazí v editoru nástroje pro vystřihování.
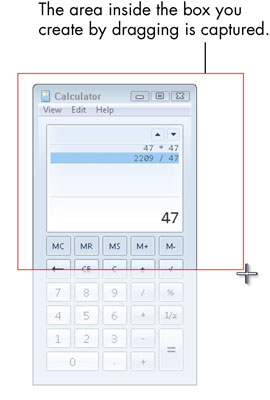
Chcete-li použít Microsoft Paint – příslušenství, které poskytuje virtuální pera a štětce k vytváření umění – klikněte na tlačítko Start, napište malování a ve výsledcích hledání klikněte na Malování. Otevře se okno Malování. Kreslíte na plátno pouhým kliknutím a tažením myši nebo pomocí štětců.
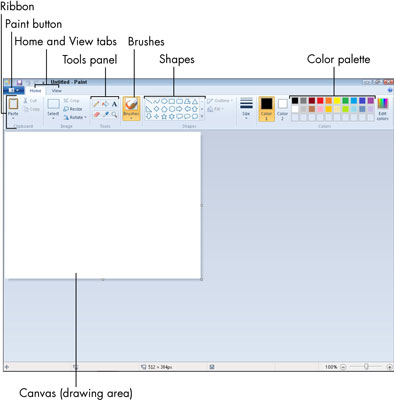
Pokud je váš počítač vybaven mikrofonem, můžete si nahrávat zvukové poznámky nebo připomenutí pomocí příslušenství Záznam zvuku. Chcete-li toto příslušenství otevřít, klikněte na tlačítko Start, zadejte zvuk a ve výsledcích hledání klikněte na Záznam zvuku. Otevře se Záznam zvuku. Chcete-li zahájit nahrávání, klikněte na tlačítko Spustit nahrávání, otočte se k počítači a mluvte. Chcete-li nahrávání zastavit, klikněte na tlačítko Zastavit nahrávání.
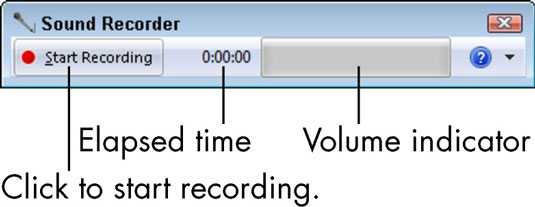
Chcete-li použít Sticky Notes – příslušenství, které umístí žluté poznámky přímo na plochu vašeho počítače – klikněte na tlačítko Start, napište sticky a ve výsledcích vyhledávání klikněte na Sticky Notes. Otevře se rychlé poznámky. Začněte psát. Váš text se objeví tam, kde je kurzor na poznámce. Rychlé poznámky nemají příkaz Uložit, takže se vaše poznámky ukládají automaticky.
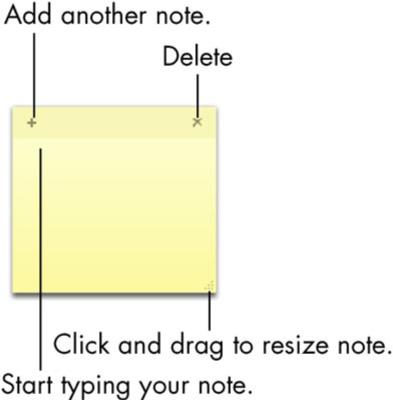
Při příštím spuštění Windows 7 možná neuvidíte žádné své poznámky. Spusťte Sticky Notes a zobrazte své stávající poznámky.
Naučte se, jak pomocí funkcí v aplikaci Microsoft Word změnit nastavení řádkování a mezery odstavců pro lepší čitelnost.
TechSmith Snagit je náš obľúbený softvér na úpravu snímok obrazovky a obrázkov. Pozrite si nové funkcie v Snagit 2018!
Potrebujete vytvoriť diagramy alebo vývojové diagramy a nechcete inštalovať ďalší softvér? Tu je zoznam online nástrojov na vytváranie diagramov.
Mať dom plný bezdrôtovo pripojených zariadení a streamovacích služieb, ako je Spotify, je skvelé, kým veci nefungujú a nenájdete zaujímavé riešenia.
NVMe M.2 SSD je najnovšia technológia počítačových pevných diskov. Čo to je a aká je rýchlosť v porovnaní so staršími pevnými diskami a SSD (Solid State Drive)?
Sonos je správne fungujúce audio riešenie na streamovanie od 400 USD za dva reproduktory. Ale pri správnom nastavení môže byť AirPlay zadarmo. Pozrime sa na podrobnosti.
Zálohovanie a synchronizácia Google je nová aplikácia, ktorá sa synchronizuje s aplikáciami Fotky a Disk. Čítajte ďalej a zistite, ako si stojí v porovnaní s OneDrive, Dropbox, Backblaze a Crashplan.
MyIPTV je služba na strihanie káblov, ktorá využíva aplikáciu SOPlayer pre viacero platforiem a poskytuje televíziu, filmy a iné formy médií za platené
Spoločnosť Logitech nedávno vydala svoju klávesnicu Illuminated Living-Room Keyboard K830, ktorá je určená ako spoločník domácej zábavy. Tu je naša recenzia jednotky.
Tu je pohľad na aktualizáciu, ktorá bola nedávno vydaná pre CloudHQ a ako funguje. Čítajte ďalej a dozviete sa viac.








