Jak změnit řádkování odstavců v aplikaci Microsoft Word

Naučte se, jak pomocí funkcí v aplikaci Microsoft Word změnit nastavení řádkování a mezery odstavců pro lepší čitelnost.
Na listy aplikace Microsoft Excel můžete použít mřížku nebo ohraničení. Mřížka jsou slabé, šedomodré čáry, které vidíte na obrazovce a které oddělují řádky a sloupce. (Ve výchozím nastavení se mřížka zobrazuje na obrazovce, ale ne při tisku.) Ohraničení jsou čáry, které se objevují kolem jedné nebo více stran každé buňky.
Chcete-li řídit způsob zobrazení mřížky, zobrazte kartu Rozvržení stránky a poté označte nebo zrušte zaškrtnutí políček Zobrazit a/nebo Tisk ve skupině Možnosti listu/Mřížka. (Zaškrtávací políčko There Gridlines na kartě View ovládá pouze zobrazení na obrazovce, nikoli nastavení tisku.)
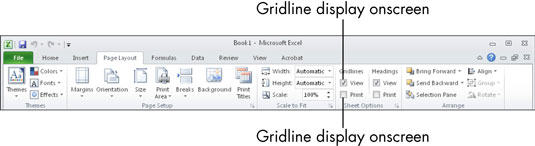
Okraje mohou mít jakoukoli barvu nebo tloušťku, kterou chcete. Ohraničení se vždy zobrazí na obrazovce a vždy se vytisknou, bez ohledu na nastavení. Ohraničení jsou užitečná, protože pomáhají očím čtenáře sledovat text na tištěné stránce a k identifikaci, které části tabulky k sobě logicky jdou.
Nejjednodušší způsob použití a formátování ohraničení je pomocí rozevíracího seznamu tlačítka Ohraničení na kartě Domů. Vyberte rozsah buněk, na které chcete použít ohraničení, vyberte Domů→ Písmo→ Ohraničení. Ze seznamu ohraničení, který se zobrazí, vyberte ten, který nejlépe odpovídá straně (stranám), na kterou chcete ohraničení použít.
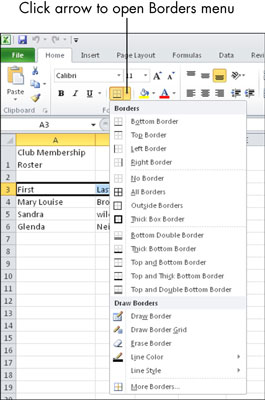
Ohraničení se použije na vnější okraje vybraného rozsahu. Takže například volba Horní ohraničení použije horní ohraničení pouze na buňky v horním řádku rozsahu, nikoli na horní okraj každé buňky v tomto rozsahu.
Chcete-li přidat ohraničení na všechny strany každé buňky v rozsahu: Vyberte Všechna ohraničení.
Chcete-li odstranit ohraničení ze všech stran všech buněk ve vybraném rozsahu: Zvolte Bez ohraničení.
Chcete-li přidat ohraničení na více než jednu stranu, ale ne na všechny strany: Opakujte postup několikrát, pokaždé vyberte jednu jednotlivou stranu.
Chcete-li pro ohraničení vybrat konkrétní barvu, styl nebo váhu, vyberte Domů→Písmo→Ohraničení→Další okraje. Zobrazí se dialogové okno Formát buněk se zobrazenou kartou Ohraničení. V oblasti Styl klikněte na požadovaný styl čáry. V oblasti Barva otevřete rozevírací seznam a klikněte na požadovanou barvu. V oblasti Přednastavení klikněte na předvolbu pro strany, na které chcete použít ohraničení: Žádná, Obrys nebo Uvnitř. Klepněte na tlačítko OK.
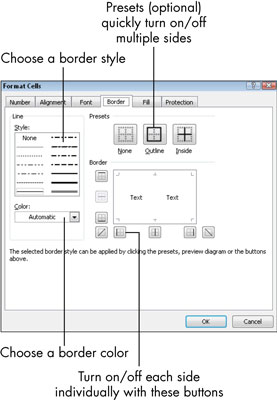
Pokud chcete ohraničení každé strany každé buňky, klikněte na Obrys i Uvnitř.
Pokud zvolíte styl a barvu ohraničení, ale nepoužijete je na žádné strany rozsahu, je to jako nevybrat vůbec nic.
Naučte se, jak pomocí funkcí v aplikaci Microsoft Word změnit nastavení řádkování a mezery odstavců pro lepší čitelnost.
TechSmith Snagit je náš obľúbený softvér na úpravu snímok obrazovky a obrázkov. Pozrite si nové funkcie v Snagit 2018!
Potrebujete vytvoriť diagramy alebo vývojové diagramy a nechcete inštalovať ďalší softvér? Tu je zoznam online nástrojov na vytváranie diagramov.
Mať dom plný bezdrôtovo pripojených zariadení a streamovacích služieb, ako je Spotify, je skvelé, kým veci nefungujú a nenájdete zaujímavé riešenia.
NVMe M.2 SSD je najnovšia technológia počítačových pevných diskov. Čo to je a aká je rýchlosť v porovnaní so staršími pevnými diskami a SSD (Solid State Drive)?
Sonos je správne fungujúce audio riešenie na streamovanie od 400 USD za dva reproduktory. Ale pri správnom nastavení môže byť AirPlay zadarmo. Pozrime sa na podrobnosti.
Zálohovanie a synchronizácia Google je nová aplikácia, ktorá sa synchronizuje s aplikáciami Fotky a Disk. Čítajte ďalej a zistite, ako si stojí v porovnaní s OneDrive, Dropbox, Backblaze a Crashplan.
MyIPTV je služba na strihanie káblov, ktorá využíva aplikáciu SOPlayer pre viacero platforiem a poskytuje televíziu, filmy a iné formy médií za platené
Spoločnosť Logitech nedávno vydala svoju klávesnicu Illuminated Living-Room Keyboard K830, ktorá je určená ako spoločník domácej zábavy. Tu je naša recenzia jednotky.
Tu je pohľad na aktualizáciu, ktorá bola nedávno vydaná pre CloudHQ a ako funguje. Čítajte ďalej a dozviete sa viac.








