Jak změnit řádkování odstavců v aplikaci Microsoft Word

Naučte se, jak pomocí funkcí v aplikaci Microsoft Word změnit nastavení řádkování a mezery odstavců pro lepší čitelnost.
Zoom nazývá svá improvizovaná virtuální setkání Instant Meetings nebo Meet Now . Chcete-li zahájit schůzku, spusťte desktopového klienta Zoom. Klikněte na ikonu Domů a poté na ikonu Nová schůzka.
Nyní pořádáte živou schůzku Zoom pro jednu osobu, jak ukazuje tento obrázek.
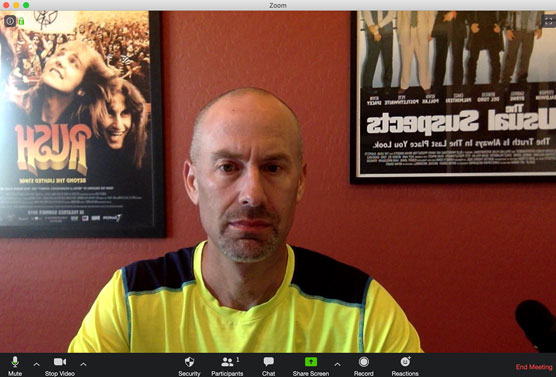
Přiblížení uživatelského rozhraní během aktivních schůzek.
Bystrí pozorovatelé si na této postavě mohou všimnout několika věcí. Za prvé, zjevně jsem si ještě nenasadil obličej. Za druhé miluji kapelu Rush a kriminální film z roku 1995 Obvyklí podezřelí . Za třetí, v Zoomu se obrázky na pozadí zobrazují hostitelům jako převrácené, ale ostatním účastníkům jsou normální. Věř mi. Nekupoval jsem zpětné plakáty.
Za čtvrté a nejdůležitější pro účely tohoto článku, Zoom zobrazuje na začátku schůzky řadu ikon zleva doprava, bez ohledu na to, zda se k vaší schůzce někdo připojil nebo ne. Následující tabulka zobrazuje ikony nabídky, které hostitelé vidí během svých schůzek.
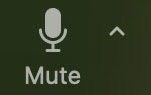
Ovládejte výstup zvuku z počítače. Šipka umožňuje upravit nastavení mikrofonu a reproduktorů počítače pro tuto schůzku.
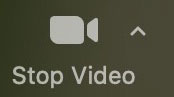
Umožněte účastníkům schůzky vidět vaši vizáž. Šipka upraví nastavení mikrofonu a reproduktorů vašeho počítače pro tuto schůzku.
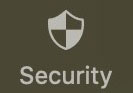
Spravujte nastavení zabezpečení a soukromí vaší schůzky. Zoom přidal tuto novou ikonu v dubnu 2020, aby byly tyto funkce výraznější a snadněji přístupné.
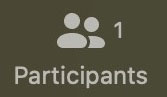
Určete, kdo co může během schůzky dělat. Kliknutím sem můžete například rychle pozvat lidi na existující schůzku.
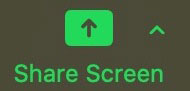
Minimalizujte hlavní okno schůzky a sdílejte svou obrazovku s účastníky schůzky. Sdílení můžete kdykoli zastavit kliknutím na červené tlačítko Zastavit sdílení, které se zobrazí. Sdílení můžete také na chvíli zastavit – počkejte na to – kliknutím na tlačítko Pozastavit sdílení. Šipka umožňuje vyvolat další možnosti sdílení obrazovky.

Zaznamenejte si schůzku. Po zahájení nahrávání můžete také zastavit nebo pozastavit nahrávání.
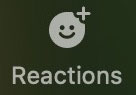
Přidejte jednoduché emotikony, které uvidí všichni ostatní účastníci schůzky.
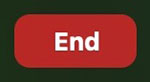
Na jednom zařízení můžete pořádat pouze jednu schůzku najednou.
Pokud nemáte rozdvojené osobnosti nebo imaginární přátele, pravděpodobně jste se sami se sebou nikdy nesetkali. Spíše si musíte o problému promluvit se svým šéfem nebo některými kolegy. Možná chcete zastihnout své přátele prostřednictvím virtuální šťastné hodiny. ( Přiblížení můžete používat společensky několika elegantními způsoby.)
Po zahájení schůzky pozvěte ostatní podle následujících pokynů:
Klikněte na ikonu Účastníci ve spodní části obrazovky.
Klikněte na tlačítko Pozvat v pravém rohu.
Klikněte na kartu E-mail v horní části obrazovky. Celkem Zoom zobrazí pět možností. První tři způsoby pozvánky založené na e-mailu jsou:

Zoom automaticky vygenerovala zprávu Gmailu s klíčovými informacemi o schůzce.
Odešlete zprávu a počkejte, až se k vaší schůzce Zoom připojí ostatní. Jakmile to udělají a za předpokladu, že všichni lidé na svém konci povolili video, zobrazí Zoom něco jako následující.
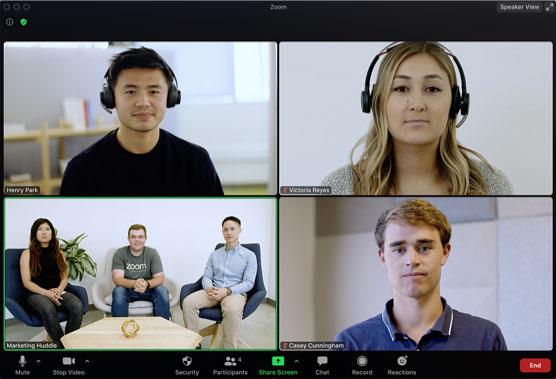
Schůzka se zoomem pro čtyři osoby s povoleným rozložením aktivních reproduktorů.
Všimněte si několika věcí k tomuto obrázku. Za prvé, lidé v levém dolním rohu se připojili prostřednictvím Zoom Rooms. Zadruhé, když se ke schůzce připojí tři nebo více účastníků, schůze Zoom se ve výchozím nastavení použijí na rozvržení aktivního reproduktoru . (Viz pravý horní roh.) V tomto režimu Zoom automaticky přepíná velké video okno podle toho, kdo mluví.
Řekněme, že vaše schůzka sestává pouze ze dvou lidí. Váš přítel Roger a vy právě doháníte. V tomto případě z vašeho pohledu Zoom zobrazí vaše video na malé obrazovce v horní části, zatímco Rogerovo video zaujímá výraznější pozici pod vaším. (Z jeho pohledu je opak pravdou.)
Je ještě jednodušší pořádat audio a video schůzky s lidmi, které jste již přidali do svého adresáře Zoom.
Naučte se, jak pomocí funkcí v aplikaci Microsoft Word změnit nastavení řádkování a mezery odstavců pro lepší čitelnost.
TechSmith Snagit je náš obľúbený softvér na úpravu snímok obrazovky a obrázkov. Pozrite si nové funkcie v Snagit 2018!
Potrebujete vytvoriť diagramy alebo vývojové diagramy a nechcete inštalovať ďalší softvér? Tu je zoznam online nástrojov na vytváranie diagramov.
Mať dom plný bezdrôtovo pripojených zariadení a streamovacích služieb, ako je Spotify, je skvelé, kým veci nefungujú a nenájdete zaujímavé riešenia.
NVMe M.2 SSD je najnovšia technológia počítačových pevných diskov. Čo to je a aká je rýchlosť v porovnaní so staršími pevnými diskami a SSD (Solid State Drive)?
Sonos je správne fungujúce audio riešenie na streamovanie od 400 USD za dva reproduktory. Ale pri správnom nastavení môže byť AirPlay zadarmo. Pozrime sa na podrobnosti.
Zálohovanie a synchronizácia Google je nová aplikácia, ktorá sa synchronizuje s aplikáciami Fotky a Disk. Čítajte ďalej a zistite, ako si stojí v porovnaní s OneDrive, Dropbox, Backblaze a Crashplan.
MyIPTV je služba na strihanie káblov, ktorá využíva aplikáciu SOPlayer pre viacero platforiem a poskytuje televíziu, filmy a iné formy médií za platené
Spoločnosť Logitech nedávno vydala svoju klávesnicu Illuminated Living-Room Keyboard K830, ktorá je určená ako spoločník domácej zábavy. Tu je naša recenzia jednotky.
Tu je pohľad na aktualizáciu, ktorá bola nedávno vydaná pre CloudHQ a ako funguje. Čítajte ďalej a dozviete sa viac.








