Jak změnit řádkování odstavců v aplikaci Microsoft Word

Naučte se, jak pomocí funkcí v aplikaci Microsoft Word změnit nastavení řádkování a mezery odstavců pro lepší čitelnost.
Vaším prvním úkolem na této nové platformě je nejprve se nastavit na Discord. Opět vás to nic nestojí, kromě času. Existuje mnoho příchutí Discordu . Můžete použít komunikační aplikaci:
1. Spusťte svůj prohlížeč a přejděte na DiscordApp.com . Discord vám nabízí dvě možnosti: Stáhnout pro váš OS nebo Otevřít Discord ve vašem prohlížeči.
2. Vyberte možnost Otevřít Discord ve vašem prohlížeči.
3. Zadejte své uživatelské jméno. Vytvořte si jméno, podle kterého vás budou lidé v Discordu znát.
Pokud jste tvůrce obsahu nebo hráč, nebo pokud vyvíjíte online osobnost, je nejlepší si předem rozmyslet, jak chcete být známí. Například na PSN, Instagramu a Twitchi používám přezdívku TheTeeMonster. Takže když jsem nastavil svůj Discord, zadal jsem TheTeeMonster jako své uživatelské jméno. Konzistence je klíčová, zaměřte se proto na stejné uživatelské jméno na platformě.

Jak vám lidé říkají na Discordu? Zde si vytvořte uživatelské jméno a začněte budovat značku pro sebe nebo svou organizaci.
4. Klikněte na tlačítko se šipkou vpravo a ověřte, že nejste automatický program nebo robot.
5. Ověřte svůj účet e-mailem nebo telefonicky. Vyberte si preferovaný způsob ověření a postupujte podle kroků, abyste Discord ujistili, že ano, jste ve skutečnosti skutečná osoba.
6. Až budete vyzváni k nastavení serveru nebo přechodu na Discord, klikněte na možnost Začít.
Když se připojíte k Discordu, vytvoříte to, čemu se říká server . Toto je váš soukromý koutek Discordu a vy rozhodujete, jak veřejný bude váš chat.
7. V dialogovém okně Vytvořit server zadejte název serveru a název serveru a vyberte region serveru, který je nejblíže vašemu umístění.
Zde dáte svému serveru jméno, pod kterým si ho lidé zapamatují. Tvůrce obsahu IAmTeeBot nazval svůj server The System. Aura's Discord server se jmenuje The Pit a je pojmenován po jeho lásce k jeho pitbull Layle. Pak tu máte Discord Jamese Werka, nazvaný dost výstižně The Werkshop. Pokud se vám nelíbí, jak jste původně pojmenovali svůj server, nebojte se. Vždy jej můžete později změnit v sekci Nastavení vašeho serveru.
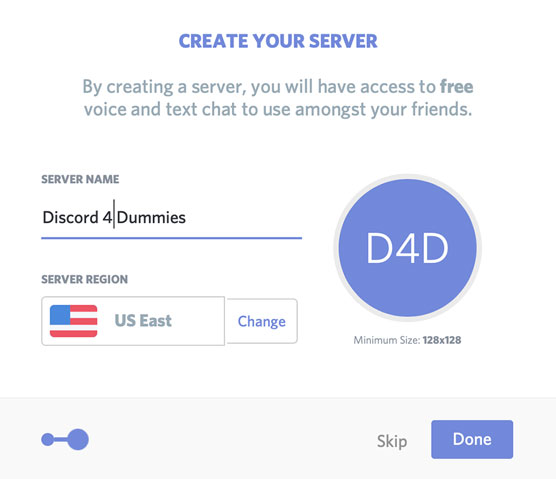
Když vytvoříte server na Discordu, pokřtíte jej jménem a vytvoříte oblast, kde váš server působí.
8. Nárokujte server jako svůj vlastní s platným e-mailem a heslem. Bude vám zaslán e-mail s žádostí o přihlášení k serveru, čímž se stanete jeho moderátorem – tím, kdo má na starosti celou operaci.
Máte možnost stáhnout si desktopovou aplikaci. Vždy budete mít možnost si aplikaci stáhnout později.
Když si nárokujete svůj server prostřednictvím e-mailového potvrzení, jste živí na Discordu!
9. Vraťte se do okna prohlížeče Discord, přejděte do levého horního rohu aplikace, kde vidíte název serveru, kliknutím na šipku zobrazte rozevírací nabídku a vyberte možnost Nastavení serveru.
Zde je uvedeno několik možností a nakonec je všechny pokryjeme. Právě teď se zaměřujeme pouze na možnost Nastavení serveru.
10. V části Přehled serveru můžete nahrát ikonu svého serveru. Chcete-li tak učinit, klikněte na výchozí ikonu (iniciály názvu vašeho serveru v modrém kruhu) nebo klikněte na tlačítko Nahrát obrázek a najděte ve svém počítači obrázek nebo logo reprezentující vás nebo vaši organizaci. Vyberte jej a kliknutím na tlačítko Otevřít jej nahrajte.
Jedinečná ikona nebo avatar serveru umožňuje uživatelům rozpoznat váš server na první pohled. Budete chtít mít avatara pro svůj server i pro sebe. Discord doporučuje pro avatara obrázek o velikosti alespoň 512 x 512 pixelů.
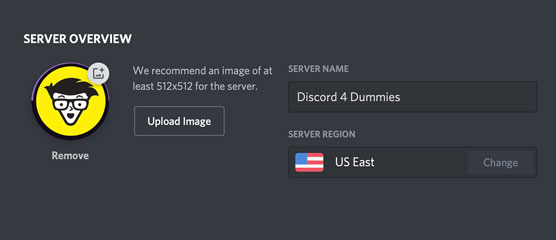
Avatar je reprezentativní obrázek vás a vašeho serveru Discord. Je dobré mít pro oba jedinečný avatar.
11. Pokud zjistíte, že potřebujete změnit značku, změňte oblasti serveru nebo přejmenujte svůj server.
Přejděte do dolní části Nastavení serveru, klikněte na tlačítko Uložit změny a poté se stisknutím klávesy Esc vraťte do Discordu.
Na začátku vašeho serveru je Discord tím nejprázdnějším plátnem. Myslím, že je ticho. Velmi tichý. Jako když bloudíte Nostromem v úvodních záběrech Vetřelce – takové ticho!
Discord to chápe a nechce, abyste se cítili odloženo, takže když poprvé dorazíte, automaticky zvýrazní věci, které je třeba udělat, jako je Nastavit stav . Můžete také vidět vykřičník plovoucí kolem uživatelského rozhraní. Po kliknutí na vykřičník se zobrazí tipy na úhledné věci, které můžete dělat hned po vybalení. Tyto tipy se také objeví, kdykoli Discord změní vlastnosti a funkce, takže je sledujte.
Přímo nad ikonou vašeho serveru byste měli vidět ikonu Discord (pokud vám připomíná ovladač herní konzole, máte pravdu), vaši zkratku do sekce Home. Jediným kliknutím na tuto ikonu se okamžitě dostanete do sekce Aktivita, což je oblast Domova, která se vždy zobrazuje při vašem příchodu na Discord. Funkce Home nabízí čtyři možnosti:
Uděláme hloubkový ponor do všech těchto možností, ale ne hned. Pojďme najít tempo plazení, než zpochybníme gravitaci a začneme chodit. Nejprve musíme vyplnit prázdná místa ve vašem profilu a prozkoumat některé z ovládacích funkcí, které vám Discord nabízí jako moderátorovi vašeho serveru.
Naučte se, jak pomocí funkcí v aplikaci Microsoft Word změnit nastavení řádkování a mezery odstavců pro lepší čitelnost.
TechSmith Snagit je náš obľúbený softvér na úpravu snímok obrazovky a obrázkov. Pozrite si nové funkcie v Snagit 2018!
Potrebujete vytvoriť diagramy alebo vývojové diagramy a nechcete inštalovať ďalší softvér? Tu je zoznam online nástrojov na vytváranie diagramov.
Mať dom plný bezdrôtovo pripojených zariadení a streamovacích služieb, ako je Spotify, je skvelé, kým veci nefungujú a nenájdete zaujímavé riešenia.
NVMe M.2 SSD je najnovšia technológia počítačových pevných diskov. Čo to je a aká je rýchlosť v porovnaní so staršími pevnými diskami a SSD (Solid State Drive)?
Sonos je správne fungujúce audio riešenie na streamovanie od 400 USD za dva reproduktory. Ale pri správnom nastavení môže byť AirPlay zadarmo. Pozrime sa na podrobnosti.
Zálohovanie a synchronizácia Google je nová aplikácia, ktorá sa synchronizuje s aplikáciami Fotky a Disk. Čítajte ďalej a zistite, ako si stojí v porovnaní s OneDrive, Dropbox, Backblaze a Crashplan.
MyIPTV je služba na strihanie káblov, ktorá využíva aplikáciu SOPlayer pre viacero platforiem a poskytuje televíziu, filmy a iné formy médií za platené
Spoločnosť Logitech nedávno vydala svoju klávesnicu Illuminated Living-Room Keyboard K830, ktorá je určená ako spoločník domácej zábavy. Tu je naša recenzia jednotky.
Tu je pohľad na aktualizáciu, ktorá bola nedávno vydaná pre CloudHQ a ako funguje. Čítajte ďalej a dozviete sa viac.








