Jak změnit řádkování odstavců v aplikaci Microsoft Word

Naučte se, jak pomocí funkcí v aplikaci Microsoft Word změnit nastavení řádkování a mezery odstavců pro lepší čitelnost.
Systém Windows závisí na vás, abyste provedli nastavení, která přizpůsobí jeho chování v počítači. To je pro vás dobrá zpráva, protože možnost přizpůsobení systému Windows vám poskytuje velkou flexibilitu při interakci s ním.
Jedním ze způsobů, jak přizpůsobit systém Windows pro práci s fyzickými problémy, je pracovat s funkcí Rozpoznávání řeči, která umožňuje vkládat data do dokumentu pomocí řeči, nikoli pomocí klávesnice nebo myši.
Pokud máte problémy se zručností v důsledku onemocnění, jako je artritida, můžete raději příkazy vyslovovat pomocí technologie zvané rozpoznávání řeči, než je psát. Připojte k počítači stolní mikrofon nebo sluchátka, do vyhledávacího pole Cortany zadejte „Rozpoznávání řeči“ a stiskněte Enter.
Zobrazí se zpráva Vítejte v rozpoznávání řeči (viz následující obrázek ); pokračujte kliknutím na Další. ( Poznámka: Pokud jste již dříve používali Rozpoznávání řeči, tato zpráva se nezobrazí. Tyto kroky jsou určeny pro první nastavení).
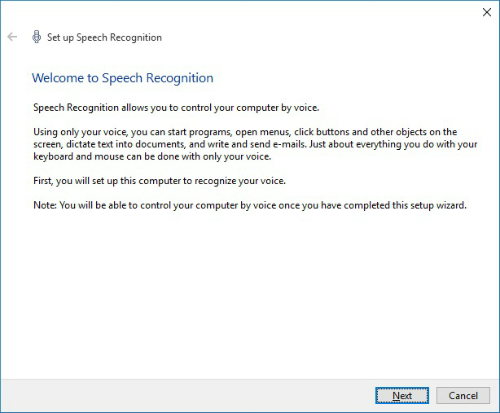
Ve výsledném okně (zobrazeném na následujícím obrázku ) vyberte typ mikrofonu, který používáte, a klikněte na Další. Další obrazovka vám řekne, jak umístit a používat mikrofon pro dosažení optimálních výsledků. Klepněte na tlačítko Další.
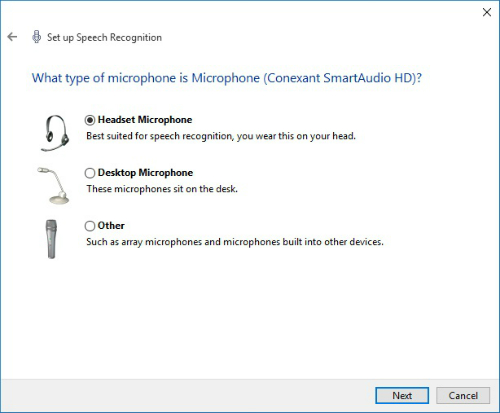
V následujícím okně (viz následující obrázek ) si nahlas přečtěte ukázkovou větu. Až budete hotovi, klikněte na Další. Zobrazí se dialogové okno s informací, že váš mikrofon je nyní nastaven. Klepněte na tlačítko Další.
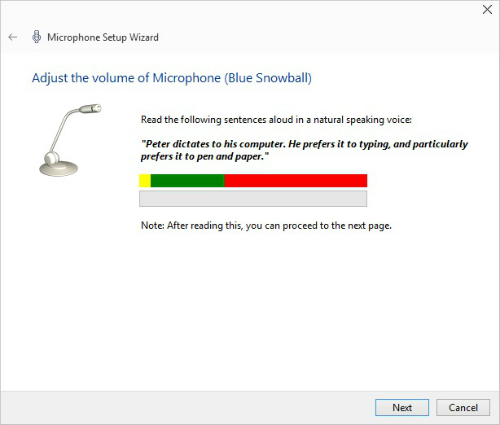
Během procesu nastavení rozpoznávání řeči máte možnost vytisknout běžně používané příkazy. Je to dobrý nápad to udělat, protože hlasové příkazy nejsou vždy druhou přirozeností!
Dialogové okno potvrdí, že je váš mikrofon nastaven. Klepněte na tlačítko Další. Ve výsledném dialogovém okně zvolte, zda chcete povolit nebo zakázat kontrolu dokumentů, ve kterém systém Windows prozkoumá vaše dokumenty a e-maily, aby mu pomohl rozpoznat vaše řečové vzory. Klepněte na tlačítko Další.
Ve výsledném dialogovém okně vyberte buď režim ruční aktivace, kde můžete funkci zapnout pomocí myši, pera nebo klávesnice, nebo aktivaci hlasem, která je užitečná, pokud máte potíže s manipulací se zařízeními kvůli artritidě nebo zranění ruky. Klepněte na tlačítko Další.
Chcete-li na výsledné obrazovce zobrazit a/nebo vytisknout seznam příkazů pro rozpoznávání řeči, klepněte na tlačítko Zobrazit referenční list a přečtěte si nebo vytiskněte referenční informace a poté kliknutím na tlačítko Zavřít toto okno zavřete. Pokračujte kliknutím na Další.
Ve výsledném dialogovém okně buď ponechte zaškrtávací políčko Spustit rozpoznávání řeči při spuštění automaticky, aby se rozpoznávání řeči automaticky zapnulo při spuštění počítače, nebo zrušte výběr tohoto nastavení a zapněte rozpoznávání řeči ručně pokaždé, když jej potřebujete. Klepněte na tlačítko Další.
Poslední dialogové okno vás informuje, že nyní můžete ovládat počítač hlasem, a nabídne vám tlačítko Spustit výuku, které vám pomůže procvičit si hlasové příkazy. Klikněte na toto tlačítko a postupujte podle pokynů, chcete-li se v něm pohybovat, nebo klikněte na Přeskočit výukový program, chcete-li výukový program přeskočit a opustit nastavení Rozpoznávání řeči.
Když opustíte nastavení Rozpoznávání řeči, zobrazí se ovládací panel Rozpoznávání řeči (viz předchozí obrázek). Vyslovte „Začít poslouchat“ pro aktivaci funkce, pokud jste použili hlasovou aktivaci, nebo klikněte na Mikrofon na ovládacím panelu Rozpoznávání řeči, pokud jste zvolili ruční aktivaci. Nyní můžete začít používat mluvené příkazy k práci s počítačem.
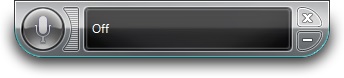
Chcete-li funkci Rozpoznávání řeči zastavit, řekněte „Ukončit poslech“ nebo klikněte na tlačítko Mikrofon na ovládacím panelu Rozpoznávání řeči. Chcete-li znovu spustit funkci Rozpoznávání řeči, klikněte na tlačítko Mikrofon na ovládacím panelu Rozpoznávání řeči.
Naučte se, jak pomocí funkcí v aplikaci Microsoft Word změnit nastavení řádkování a mezery odstavců pro lepší čitelnost.
TechSmith Snagit je náš obľúbený softvér na úpravu snímok obrazovky a obrázkov. Pozrite si nové funkcie v Snagit 2018!
Potrebujete vytvoriť diagramy alebo vývojové diagramy a nechcete inštalovať ďalší softvér? Tu je zoznam online nástrojov na vytváranie diagramov.
Mať dom plný bezdrôtovo pripojených zariadení a streamovacích služieb, ako je Spotify, je skvelé, kým veci nefungujú a nenájdete zaujímavé riešenia.
NVMe M.2 SSD je najnovšia technológia počítačových pevných diskov. Čo to je a aká je rýchlosť v porovnaní so staršími pevnými diskami a SSD (Solid State Drive)?
Sonos je správne fungujúce audio riešenie na streamovanie od 400 USD za dva reproduktory. Ale pri správnom nastavení môže byť AirPlay zadarmo. Pozrime sa na podrobnosti.
Zálohovanie a synchronizácia Google je nová aplikácia, ktorá sa synchronizuje s aplikáciami Fotky a Disk. Čítajte ďalej a zistite, ako si stojí v porovnaní s OneDrive, Dropbox, Backblaze a Crashplan.
MyIPTV je služba na strihanie káblov, ktorá využíva aplikáciu SOPlayer pre viacero platforiem a poskytuje televíziu, filmy a iné formy médií za platené
Spoločnosť Logitech nedávno vydala svoju klávesnicu Illuminated Living-Room Keyboard K830, ktorá je určená ako spoločník domácej zábavy. Tu je naša recenzia jednotky.
Tu je pohľad na aktualizáciu, ktorá bola nedávno vydaná pre CloudHQ a ako funguje. Čítajte ďalej a dozviete sa viac.








