Jak změnit řádkování odstavců v aplikaci Microsoft Word

Naučte se, jak pomocí funkcí v aplikaci Microsoft Word změnit nastavení řádkování a mezery odstavců pro lepší čitelnost.
Zálohovací aplikace pro Mac, Time Machine, pořizuje snímky úložného disku vašeho Macu, takže si můžete prohlédnout jeho přesný stav z doby před dvěma hodinami, dvěma týdny, dvěma měsíci nebo ještě dále.
Chcete-li používat Time Machine, musíte k Macu připojit externí pevný disk pomocí kabelu USB nebo Thunderbolt, nebo můžete mít další pevný disk nainstalovaný v jedné z přídavných pozic pro disky uvnitř staršího stolního počítače Mac Pro (nový 2013 Modely Mac Pro nemají více pozic pro jednotky).
Pokud používáte externí disk, který nemá vlastní zdroj napájení, připojte svůj Mac ke zdroji napájení, protože váš Mac dodává šťávu externímu disku.
Chcete-li nastavit Time Machine k zálohování dat na primárním pevném disku vašeho Macu na externí pevný disk, postupujte takto:
Připojte externí pevný disk k počítači Mac.
Když připojíte nový pevný disk, funkce zálohování Time Machine se obvykle spustí automaticky a zeptá se, zda chcete použít pevný disk k zálohování Macu. Další možnost se zeptá, zda chcete zašifrovat záložní disk, což bude šifrovat data, dokud k nim nezískáte přístup. Jinak si vaše data může přečíst kdokoli, kdo dostane do rukou váš externí záložní disk.
Pokud se Time Machine automaticky spustí a vyzve vás, jak je popsáno, přejděte ke kroku 3. Pokud vás Time Machine nevyzve, pokračujte dalším krokem.
Vyberte Command→System Preferences a poté kliknutím na ikonu Time Machine otevřete panel předvoleb Time Machine, jak je znázorněno na tomto obrázku.
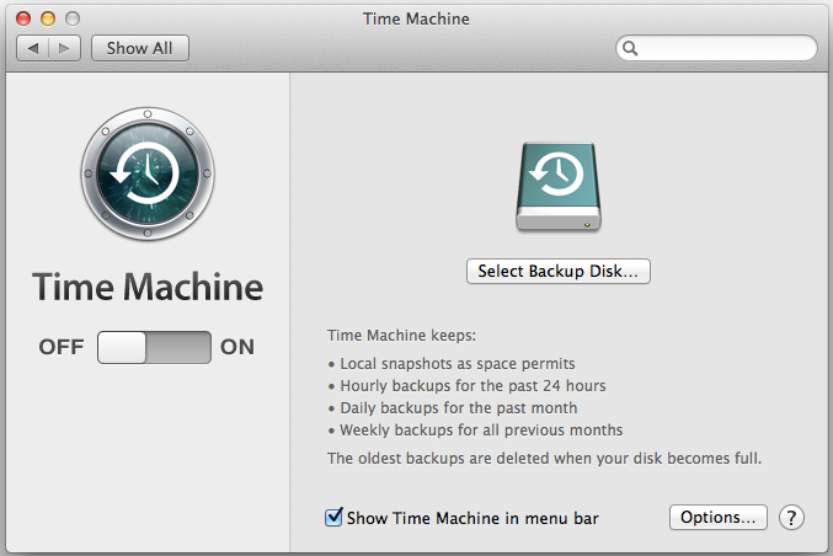
Klepněte na tlačítko Zapnout.
Zobrazí se dialogové okno se seznamem všech dostupných externích pevných disků, které můžete použít, jak je znázorněno na tomto obrázku.
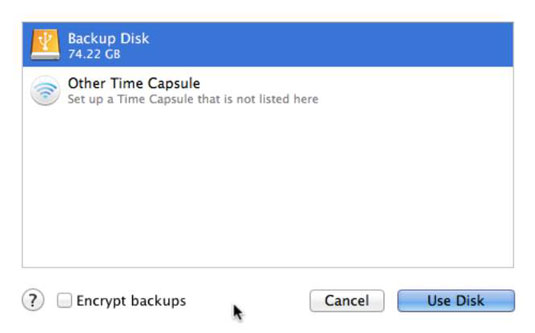
Vyberte externí pevný disk a volitelně zaškrtněte políčko Šifrovat zálohy, pokud chcete šifrovat soubory uložené na zálohovací jednotce.
Klepněte na tlačítko Použít disk.
Pokud zvolíte šifrování disku, otevře se obrazovka pro vytvoření hesla. Udělej následující:
Chcete-li pomoci s vytvořením hesla, nebo přejděte přímo k dalšímu kroku, klikněte na tlačítko klíče.
Spustí se Password Assistant (zobrazený na následujícím obrázku) a vyhodnotí bezpečnost (kvalitu) vašeho hesla. Ruční vám umožní vytvořit si vlastní heslo nebo vybrat typ z rozbalovací nabídky a zobrazit a vybrat navrhovaná hesla; přetažením posuvníku definujte délku hesla. Když uvidíte heslo, které se vám líbí, jednoduše zavřete okno Password Assistant a zvolené heslo je přiřazeno.
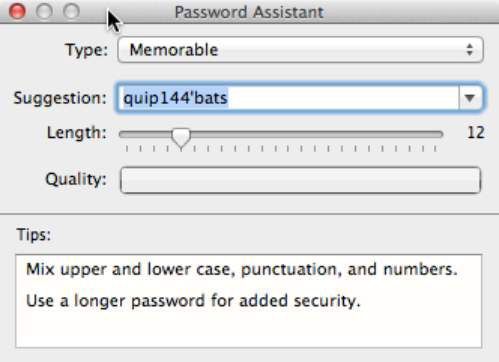
Zadejte heslo do prvního pole a poté jej zadejte znovu do druhého pole, abyste jej ověřili.
Pokud zapomenete heslo, nemůžete Mac obnovit ze záložního disku, takže vybírejte moudře.
Do třetího pole zadejte nápovědu k heslu.
Klepněte na Šifrovat disk.
Time Machine připraví váš záložní disk na šifrování.
Po přípravě disku se znovu zobrazí panel Time Machine se seznamem vámi zvoleného externího pevného disku a po krátké době začne aplikace Time Machine zálohovat data vašeho Macu na vámi vybraný externí pevný disk.
(Volitelně) Zaškrtněte políčko Zobrazit stroj času na liště nabídek, pokud již není zaškrtnuté.
Když je tato možnost zaškrtnuta, ikona Time Machine na řádku nabídek se animuje s otočnou šipkou, kdykoli Time Machine zálohuje data vašeho Macu. Klepnutím na ikonu Time Machine kdykoli (viz následující obrázek) můžete mít přehled o stavu aktivní zálohy, spustit nebo zastavit zálohování a zvolit příkaz Enter Time Machine pro spuštění aplikace pro obnovu Time Machine.
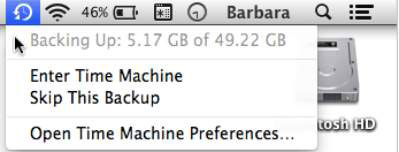
Klepnutím na tlačítko Zavřít zavřete panel předvoleb Time Machine.
Nepřerušujte Time Machine během prvního zálohování. Můžete pokračovat v práci, zatímco Time Machine běží na pozadí.
Naučte se, jak pomocí funkcí v aplikaci Microsoft Word změnit nastavení řádkování a mezery odstavců pro lepší čitelnost.
TechSmith Snagit je náš obľúbený softvér na úpravu snímok obrazovky a obrázkov. Pozrite si nové funkcie v Snagit 2018!
Potrebujete vytvoriť diagramy alebo vývojové diagramy a nechcete inštalovať ďalší softvér? Tu je zoznam online nástrojov na vytváranie diagramov.
Mať dom plný bezdrôtovo pripojených zariadení a streamovacích služieb, ako je Spotify, je skvelé, kým veci nefungujú a nenájdete zaujímavé riešenia.
NVMe M.2 SSD je najnovšia technológia počítačových pevných diskov. Čo to je a aká je rýchlosť v porovnaní so staršími pevnými diskami a SSD (Solid State Drive)?
Sonos je správne fungujúce audio riešenie na streamovanie od 400 USD za dva reproduktory. Ale pri správnom nastavení môže byť AirPlay zadarmo. Pozrime sa na podrobnosti.
Zálohovanie a synchronizácia Google je nová aplikácia, ktorá sa synchronizuje s aplikáciami Fotky a Disk. Čítajte ďalej a zistite, ako si stojí v porovnaní s OneDrive, Dropbox, Backblaze a Crashplan.
MyIPTV je služba na strihanie káblov, ktorá využíva aplikáciu SOPlayer pre viacero platforiem a poskytuje televíziu, filmy a iné formy médií za platené
Spoločnosť Logitech nedávno vydala svoju klávesnicu Illuminated Living-Room Keyboard K830, ktorá je určená ako spoločník domácej zábavy. Tu je naša recenzia jednotky.
Tu je pohľad na aktualizáciu, ktorá bola nedávno vydaná pre CloudHQ a ako funguje. Čítajte ďalej a dozviete sa viac.








