Jak změnit řádkování odstavců v aplikaci Microsoft Word

Naučte se, jak pomocí funkcí v aplikaci Microsoft Word změnit nastavení řádkování a mezery odstavců pro lepší čitelnost.
V části Nastavení aplikace v nastavení vašeho uživatelského účtu se dostanete k tomu, jak zde vše funguje. Co používáš pro audio a video vstupy? Jak chcete, aby Discord vypadal? Jak a kdy chcete být informováni o nových interakcích? To vše jste zde nastavili. V Discordu je toho hodně k přizpůsobení a to vše je součástí zážitku, díky kterému se tato platforma cítí jako místo, kde chcete strávit spoustu času s přáteli. Tak proč si to neudělat po svém?
Přejděte do levého dolního rohu Discordu, klikněte na ozubené kolečko Uživatelská nastavení a v sekci Nastavení aplikace klikněte jedním kliknutím na Hlas a video. V horní části okna jsou nastavení vstupu a výstupu pro váš zvuk.
Voice & Video vám poskytuje audio a video chat, a to buď pomocí vestavěných možností vašeho notebooku, nebo plug-in příslušenství, které jste začlenili.
Zkontrolujte kvalitu příchozího signálu kliknutím na tlačítko Let's Check. Při hledání nejlepšího zvukového signálu se chcete ujistit, že váš signál poskakuje v rámci zelené indikace nebo měřiče hlasitosti (VU). Pokud jste příliš hlasití, signál bude hlasitý a zkreslený nebo přemodulovaný .
Hned pod měřičem VU byste si měli všimnout, že je vybrána Hlasová aktivita, což znamená, že je povolena zvuková komunikace. Ponechte Push to Talk nevybrané.
Push to Talk je místo, kde musíte použít klávesovou zkratku pro komunikaci s ostatními ve vašem chatu, jako je tradiční rádio Citizens Band (CB). Push to Talk je užitečné, pokud pořádáte rozhovory nebo diskuse u kulatého stolu, ale ve vaší lokalitě je velký provoz. Další využití je, pokud nahráváte rozhovor nebo panelovou diskusi, ale pouze jako inženýr. Push to Talk ztiší váš zvuk, ale umožní vám zapojit se, pokud potřebujete informovat účastníka o jakýchkoli technických problémech.
Nastavení videa vám umožňuje vybrat, jaké bude vaše vstupní video zařízení. Vyberte kameru z rozbalovací nabídky Kamera.
Okno Náhled vám poskytuje rychlý pohled, abyste se ujistili, že signál je dobrý. V části Nastavení videa vám Pokročilé možnosti pomohou vyřešit jakékoli problémy se zvukem.
Klepněte na možnosti oznámení na levé straně obrazovky a určete, jak chcete být upozorněni na nové zprávy.
Pokud nechcete dostávat upozornění na plochu, ujistěte se, že je vypnutá možnost Povolit upozornění na ploše.
Tyto preference se týkají vaší aplikace Discord na globální úrovni. Máte možnost ovládat oznámení pro konkrétní servery a konkrétní kanály.
Z rozbalovací nabídky vyberte přibližný čas, kdy budete pryč.
AFK znamená pryč od klávesnice a běžně se používá, když uživatelé již nejsou u svého stolu nebo notebooku, ale jsou stále online.
Pokud jsou oznámení převodu textu na řeč povolena, přečtou všechna nebo konkrétní oznámení.
V případě potřeby povolte převod textu na řeč pro oznámení.
Přejděte dolů na Zvuky a zobrazte všechna aktuálně povolená upozornění. Obsahují
Klikněte na zdroj aktivit a na panelu Hledat hry vyhledejte hry, které hrajete. Nejnovější zprávy a odkazy na hry, které sledujete, se zobrazují ve vašem zdroji aktivit, ke kterému se dostanete z možnosti Domů.
Kliknutím na Text a obrázky zkontrolujte, jak chcete, aby se média zobrazovala v příspěvcích Discord, a v případě potřeby proveďte úpravy. Způsob zobrazení médií lze přizpůsobit kanál od kanálu na vašem serveru.
Kliknutím na Vzhled přizpůsobíte vzhled a dojem z Discordu. Vzhled vám nejen umožňuje upravit Discord na estetické úrovni, ale také poskytuje přístupnost všem uživatelům, kteří potřebují pomoc s vizuálními prvky. Pohrajte si s možnostmi zde, abyste viděli, co vám nejlépe vyhovuje.
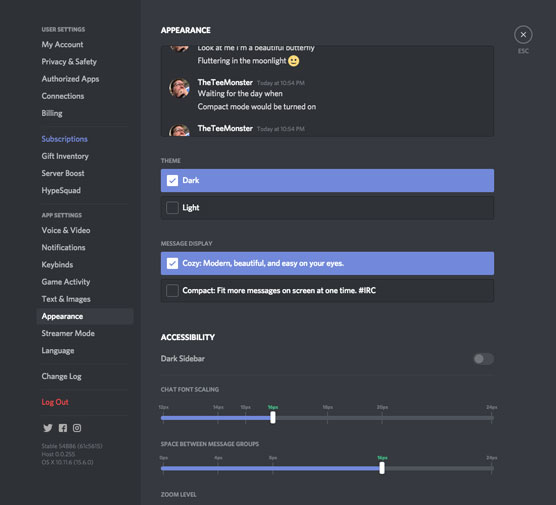
Pokud dáváte přednost tomu, aby bylo vaše uživatelské rozhraní Discord světlé nebo tmavé, nebo pokud potřebujete změnit velikost písma, Vzhled vám nabízí nástroje, které vám umožní přizpůsobit uživatelské rozhraní vašim potřebám.
Pro mé vývojáře, kteří čtou Discord, je to místo, kde si – ano, vy – můžete platformu skutečně přizpůsobit. V části Vzhled Pokročilé najdete Vývojářský režim, který pomůže s integrací robotů a vlastních příkazů s aplikačním programovacím rozhraním (API) Discordu.
Zde jsou rychle popsána poslední dvě uživatelská nastavení Discordu, režim streamování a jazykový věk . Pokud chcete pracovat v jiném jazyce, vyberte preferovaný jazyk pod volbou Jazyk.

V dolní části seznamu možností pro naše možnosti Uživatelského účtu je pak možnost Protokol změn. Tato možnost se vám příležitostně nabízí při spuštění aplikace Discord, ale je snadno dostupná zde. Protokol změn je seznam aktualizací a rychlých oprav platformy, stejně jako pohled na pokračující snahy vývojového týmu Discord o vylepšení platformy, ať už prostřednictvím nové funkce, šance, že se dobrovolně přihlásíte do beta verze. skupina otestovat něco nového, nebo příležitost zachytit tým Discord na živém vystoupení. Pokud na váš server přichází změna, zobrazí se protokol změn, kde si ji můžete přečíst.
Naučte se, jak pomocí funkcí v aplikaci Microsoft Word změnit nastavení řádkování a mezery odstavců pro lepší čitelnost.
TechSmith Snagit je náš obľúbený softvér na úpravu snímok obrazovky a obrázkov. Pozrite si nové funkcie v Snagit 2018!
Potrebujete vytvoriť diagramy alebo vývojové diagramy a nechcete inštalovať ďalší softvér? Tu je zoznam online nástrojov na vytváranie diagramov.
Mať dom plný bezdrôtovo pripojených zariadení a streamovacích služieb, ako je Spotify, je skvelé, kým veci nefungujú a nenájdete zaujímavé riešenia.
NVMe M.2 SSD je najnovšia technológia počítačových pevných diskov. Čo to je a aká je rýchlosť v porovnaní so staršími pevnými diskami a SSD (Solid State Drive)?
Sonos je správne fungujúce audio riešenie na streamovanie od 400 USD za dva reproduktory. Ale pri správnom nastavení môže byť AirPlay zadarmo. Pozrime sa na podrobnosti.
Zálohovanie a synchronizácia Google je nová aplikácia, ktorá sa synchronizuje s aplikáciami Fotky a Disk. Čítajte ďalej a zistite, ako si stojí v porovnaní s OneDrive, Dropbox, Backblaze a Crashplan.
MyIPTV je služba na strihanie káblov, ktorá využíva aplikáciu SOPlayer pre viacero platforiem a poskytuje televíziu, filmy a iné formy médií za platené
Spoločnosť Logitech nedávno vydala svoju klávesnicu Illuminated Living-Room Keyboard K830, ktorá je určená ako spoločník domácej zábavy. Tu je naša recenzia jednotky.
Tu je pohľad na aktualizáciu, ktorá bola nedávno vydaná pre CloudHQ a ako funguje. Čítajte ďalej a dozviete sa viac.








