Jak změnit řádkování odstavců v aplikaci Microsoft Word

Naučte se, jak pomocí funkcí v aplikaci Microsoft Word změnit nastavení řádkování a mezery odstavců pro lepší čitelnost.
Pokud vlastníte nebo jste se připojili pouze k několika skupinám ve Skupinách Google (součást G Suite aplikací), není nalezení požadované skupiny příliš obtěžující. To znamená, že z hlavní nabídky vyberete Moje skupiny a ze zobrazeného seznamu vyberete požadovanou skupinu. I když je váš seznam Moje skupiny poměrně dlouhý, můžete udělat několik věcí, které vám usnadní vyhledání konkrétní skupiny:
Pokud však máte dlouhý seznam skupin a ta, kterou hledáte, není ani nedávná, ani oblíbená, je čas zavést do hry funkci vyhledávání skupin. Funguje to takto:
V hlavní nabídce vyberte Moje skupiny. Případně můžete hledat Nedávné skupiny, Všechny skupiny nebo Oblíbené skupiny.
Chcete-li zúžit vyhledávání, rozbalte seznam vyhledávacích polí a vyberte, co chcete hledat:
Klikněte na tlačítko Hledat. Skupiny zobrazí seznam skupin, které odpovídají vašim kritériím.
Poté, co najdete skupinu, která zní slibně, je čas se ke skupině připojit a zapojit se. Počkejte – ne tak rychle! Připojit se ke skupině není tak jednoduché, jak si možná myslíte. Způsob připojení (a dokonce i to, zda se můžete připojit) závisí na tom, jak vlastník skupiny nakonfiguroval nastavení skupiny Kdo se může připojit ke skupině. Musíte zvážit tři možnosti: Připojte se přímo ke skupině, požádejte o připojení ke skupině nebo počkejte, až vás kontaktuje vlastník, pokud je skupina pouze pro pozvání.
Pro poslední z těchto možností nemůžete dělat nic jiného než čekat na pozvání.
Přímé připojení ke skupině
Pokud vlastník nakonfiguroval nastavení skupiny Kdo se může připojit ke skupině na Pouze uživatelé organizace, znamená to, že kdokoli v organizaci skupiny se může připojit přímo. Zde jsou kroky potřebné k přímému připojení k takové skupině:
Klikněte na zobrazené tlačítko Připojit se ke skupině. Zobrazí se dialogové okno Join Name , kde Name je název skupiny. Zde druhý obrázek ukazuje příklad.
U skupin, ke kterým se můžete připojit přímo, vidíte tlačítko Připojit se ke skupině.
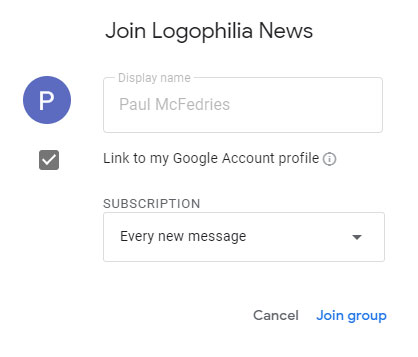
Chcete-li se připojit ke skupině, vyplňte toto dialogové okno.
Pokud nechcete, aby členové skupiny viděli váš profil G Suite, zrušte zaškrtnutí políčka Propojit s profilem mého účtu Google.
Pokud jste se v kroku 2 rozhodli nepropojit se svým účtem Google, aktivuje se textové pole Zobrazovaný název a pomocí tohoto textového pole můžete zadat jiný zobrazovaný název, který se má v této skupině používat.
Pomocí seznamu odběrů vyberte, jak vám mají být skupinové e-maily doručovány:
Klikněte na tlačítko Připojit se ke skupině. Skupiny vás přidají jako člena skupiny.
Žádost o připojení ke skupině
Pokud vlastník nakonfiguroval nastavení skupiny Kdo se může připojit ke skupině na Organizace Uživatelé se mohou ptát, znamená to, že kdokoli v organizaci skupiny se může vlastníka zeptat, zda se může připojit. (Žádost o připojení může schválit každý vlastník nebo správce skupiny.) Chcete-li požádat o připojení k takové skupině, postupujte takto:
Klikněte na zobrazené tlačítko Požádat o připojení ke skupině.
Zobrazí se dialogové okno Ask to Join Name , kde Name je název skupiny. Druhý obrázek níže ukazuje příklad.
U skupin, u kterých musíte požádat o připojení, vidíte tlačítko Použít do skupiny.
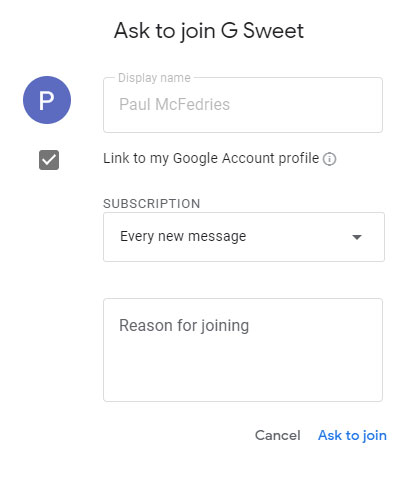
Chcete-li požádat o připojení ke skupině, vyplňte toto dialogové okno.
Pokud nechcete, aby členové skupiny viděli váš profil G Suite, zrušte zaškrtnutí políčka Propojit s profilem mého účtu Google.
Pokud jste se v kroku 2 rozhodli nepropojit se svým účtem Google, aktivuje se textové pole Zobrazovaný název a pomocí tohoto textového pole můžete zadat jiný zobrazovaný název, který se má v této skupině používat.
Pomocí seznamu odběrů vyberte, jak vám mají být skupinové e-maily doručovány. Podrobnosti o každé možnosti naleznete v kroku 4 v předchozí části.
Pomocí textového pole Důvod připojení můžete nabídnout jeden nebo více důvodů, proč byste měli mít povoleno připojit se ke skupině.
Klikněte na tlačítko Požádat o připojení. Skupiny odešlou váš požadavek skupině, kde bude zkontrolován vlastníky a/nebo správci skupiny a buď schválen, nebo zamítnut.
Pokud zjistíte, že se konverzace určité skupiny staly únavnými, otravnými, zbytečnými nebo vše výše uvedené, můžete kdykoli odejít. Zde je to, co musíte udělat:
Otevřete skupinu, kterou chcete opustit.
V hlavní nabídce na levé straně okna klikněte na kartu Nastavení mého členství.
Klikněte na tlačítko Opustit skupinu. Tlačítko Opustit skupinu se objeví hned pod vyhledávací lištou. Skupiny vás požádají o potvrzení.
Klepněte na tlačítko Ano, opustit skupinu. Skupiny ruší vaše členství ve skupině.
Naučte se, jak pomocí funkcí v aplikaci Microsoft Word změnit nastavení řádkování a mezery odstavců pro lepší čitelnost.
TechSmith Snagit je náš obľúbený softvér na úpravu snímok obrazovky a obrázkov. Pozrite si nové funkcie v Snagit 2018!
Potrebujete vytvoriť diagramy alebo vývojové diagramy a nechcete inštalovať ďalší softvér? Tu je zoznam online nástrojov na vytváranie diagramov.
Mať dom plný bezdrôtovo pripojených zariadení a streamovacích služieb, ako je Spotify, je skvelé, kým veci nefungujú a nenájdete zaujímavé riešenia.
NVMe M.2 SSD je najnovšia technológia počítačových pevných diskov. Čo to je a aká je rýchlosť v porovnaní so staršími pevnými diskami a SSD (Solid State Drive)?
Sonos je správne fungujúce audio riešenie na streamovanie od 400 USD za dva reproduktory. Ale pri správnom nastavení môže byť AirPlay zadarmo. Pozrime sa na podrobnosti.
Zálohovanie a synchronizácia Google je nová aplikácia, ktorá sa synchronizuje s aplikáciami Fotky a Disk. Čítajte ďalej a zistite, ako si stojí v porovnaní s OneDrive, Dropbox, Backblaze a Crashplan.
MyIPTV je služba na strihanie káblov, ktorá využíva aplikáciu SOPlayer pre viacero platforiem a poskytuje televíziu, filmy a iné formy médií za platené
Spoločnosť Logitech nedávno vydala svoju klávesnicu Illuminated Living-Room Keyboard K830, ktorá je určená ako spoločník domácej zábavy. Tu je naša recenzia jednotky.
Tu je pohľad na aktualizáciu, ktorá bola nedávno vydaná pre CloudHQ a ako funguje. Čítajte ďalej a dozviete sa viac.








