Jak změnit řádkování odstavců v aplikaci Microsoft Word

Naučte se, jak pomocí funkcí v aplikaci Microsoft Word změnit nastavení řádkování a mezery odstavců pro lepší čitelnost.
Nainstalujete si počítačový program, abyste pomocí těchto programů mohli dělat nové věci – věci, které nemůžete dělat s programy, které již máte. Můžete nainstalovat počítačový program, který do počítače přidá nové funkce, jako je vytváření pohlednic nebo vytváření právních dokumentů. Některé programy jsou zdarma; ostatní stojí peníze. Programy určené pro profesionální práci mohou stát stovky dolarů.
Pokud jste uživatelem Windows 10, podívejte se na článek Instalace programů na plochu Windows 10 .
Instalace programů z disku CD nebo DVD:
Vložte disk s programem do diskové jednotky nebo přihrádky počítače, štítkem nahoru (nebo, pokud má váš počítač místo toho svislou štěrbinu, vložte disk štítkem doleva).
Zobrazí se dialogové okno Přehrát automaticky.
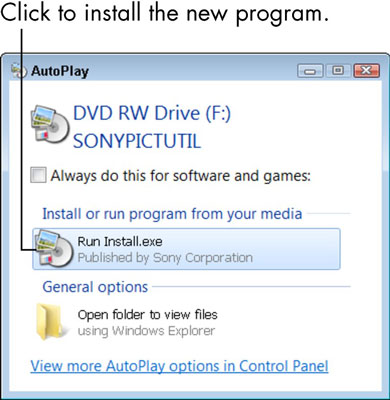
Klepnutím na možnost spusťte instalaci nebo instalaci.
Řízení uživatelských účtů se může zeptat, zda opravdu chcete tento program spustit. (Windows 7 se vás snaží zabránit neúmyslné instalaci softwaru žádostí o potvrzení.)
Pokud se po vložení disku nic nestane, otevřete okno Počítač výběrem Start→Počítač; poklepejte na ikonu jednotky DVD nebo CD; a potom poklepejte na program s názvem Setup nebo Install.
Pokud instalační program nabízí výběr jazyka, vyberte si svůj; rovněž souhlasíte s licenční smlouvou s koncovým uživatelem, je-li požadována.
Mnoho instalačních programů vyžaduje, abyste přijali licenční smlouvu s koncovým uživatelem (EULA). Smlouvu EULA si můžete přečíst nebo ne, ale nemůžete ji nainstalovat, aniž byste souhlasili s jejími podmínkami.
Pokud instalační program nabízí možnosti expresní nebo vlastní instalace, vyberte možnost Express a nechte instalační program nastavit program bez vašeho dalšího zásahu.
Možnost Vlastní nebo Pokročilá nastavení vám umožňuje určit, kam se má program nainstalovat, a případně jaké části programu se mají nainstalovat. Některé instalační programy poskytují další možnosti instalace dokumentace a dalších programů nebo registrace programu.
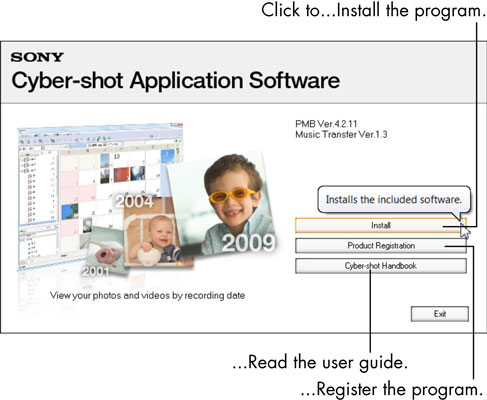
Zatímco instalační program pokračuje v běhu a zobrazuje dialogová okna, klikněte na tlačítko Další nebo Pokračovat.
Po každém kliknutí přejdete do dalšího dialogového okna.
Klepnutím na tlačítko Dokončit nebo Zavřít v posledním kroku instalačního programu dokončete proces.
V několika případech vás instalační program může požádat o restartování systému Windows 7. V tomto případě nemusíte restartovat okamžitě, ale dokud jej nerestartujete, nebudete moci nový program používat.
Nový program se může objevit automaticky ve spodní části první obrazovky nabídky Start. Podívejte se také do části Všechny programy. Nově nainstalované programy jsou barevně zvýrazněny. Některé instalační programy přidávají na plochu ikonu programu.
Mnoho programů se pokouší připojit k internetu kvůli aktualizacím během instalace nebo při spuštění nainstalovaného programu. Při prvním spuštění programu můžete být dotázáni, zda chcete program zaregistrovat nebo nakonfigurovat některé aspekty programu. Pokud si nejste jisti, použijte výchozí (předpokládané) odpovědi.
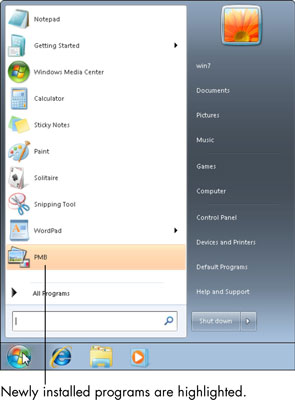
Naučte se, jak pomocí funkcí v aplikaci Microsoft Word změnit nastavení řádkování a mezery odstavců pro lepší čitelnost.
TechSmith Snagit je náš obľúbený softvér na úpravu snímok obrazovky a obrázkov. Pozrite si nové funkcie v Snagit 2018!
Potrebujete vytvoriť diagramy alebo vývojové diagramy a nechcete inštalovať ďalší softvér? Tu je zoznam online nástrojov na vytváranie diagramov.
Mať dom plný bezdrôtovo pripojených zariadení a streamovacích služieb, ako je Spotify, je skvelé, kým veci nefungujú a nenájdete zaujímavé riešenia.
NVMe M.2 SSD je najnovšia technológia počítačových pevných diskov. Čo to je a aká je rýchlosť v porovnaní so staršími pevnými diskami a SSD (Solid State Drive)?
Sonos je správne fungujúce audio riešenie na streamovanie od 400 USD za dva reproduktory. Ale pri správnom nastavení môže byť AirPlay zadarmo. Pozrime sa na podrobnosti.
Zálohovanie a synchronizácia Google je nová aplikácia, ktorá sa synchronizuje s aplikáciami Fotky a Disk. Čítajte ďalej a zistite, ako si stojí v porovnaní s OneDrive, Dropbox, Backblaze a Crashplan.
MyIPTV je služba na strihanie káblov, ktorá využíva aplikáciu SOPlayer pre viacero platforiem a poskytuje televíziu, filmy a iné formy médií za platené
Spoločnosť Logitech nedávno vydala svoju klávesnicu Illuminated Living-Room Keyboard K830, ktorá je určená ako spoločník domácej zábavy. Tu je naša recenzia jednotky.
Tu je pohľad na aktualizáciu, ktorá bola nedávno vydaná pre CloudHQ a ako funguje. Čítajte ďalej a dozviete sa viac.








