Jak změnit řádkování odstavců v aplikaci Microsoft Word

Naučte se, jak pomocí funkcí v aplikaci Microsoft Word změnit nastavení řádkování a mezery odstavců pro lepší čitelnost.
G Suite nabízí velké množství klávesových zkratek, které vám nejen umožňují rychle procházet rozhraními aplikace, ale také vám umožňují snadno vyvolat mnoho funkcí a nastavení aplikace. Zde vidíte některé z užitečnějších zkratek, které jsou společné pro aplikace G Suite, a také některé praktické zkratky, které můžete použít s Gmailem a Kalendářem. Potřebujete si je všechny zapamatovat? Nebuď hloupá. Ale přečtěte si seznamy – pravděpodobně najdete dva nebo tři, které se vám budou hodit každý den.
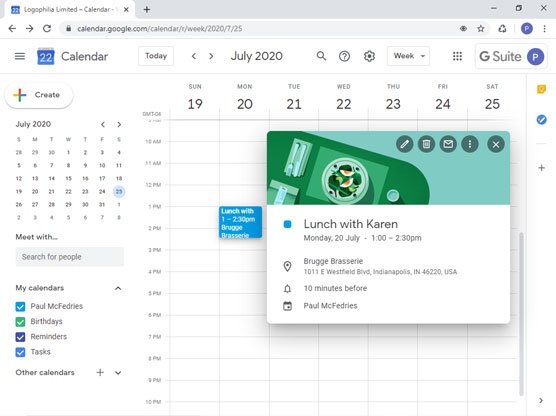
V následující tabulce je uvedeno několik klávesových zkratek, které můžete použít ve většině aplikací G Suite (pokud používáte Mac, nahraďte stisk klávesy Ctrl příkazem):
| Udělat toto | Stiskněte toto |
| Použít tučně | Ctrl+b |
| Použijte kurzívu | Ctrl+i |
| Použít podtržení | Ctrl+u |
| Vložte odkaz | Ctrl+k |
| Otevřít návrhy pravopisu | Ctrl+m |
| Zmenšit velikost textu | Ctrl+Shift+– (mínus) |
| Zvětšit velikost textu | Ctrl+Shift++ (plus) |
| Méně odsadit | Ctrl+[ |
| Více odsadit | Ctrl+] |
| Zarovnejte doleva | Ctrl+Shift+l |
| Zarovnejte střed | Ctrl+Shift+e |
| Zarovnejte doprava | Ctrl+Shift+r |
| Spusťte očíslovaný seznam | Ctrl+Shift+7 |
| Spusťte seznam s odrážkami | Ctrl+Shift+8 |
| Otevřete nápovědu ke klávesovým zkratkám | ? |
Možná vás nenapadne používat klávesnici s Gmailem k něčemu jinému než k psaní textu zprávy, ale Gmail má ve skutečnosti několik praktických klávesových zkratek, které vám mohou skutečně šetřit čas. Než se dostanete ke skutečným zkratkám, měli byste nejprve provést následující kroky, abyste se ujistili, že jsou aktivovány všechny klávesové zkratky Gmailu:
V Gmailu vyberte Nastavení, otevřete nabídku a poté vyberte Nastavení.
Na kartě Obecné přejděte dolů do části Klávesové zkratky a klepněte na přepínač Klávesové zkratky zapnuty.
V dolní části karty klikněte na Uložit změny.
S tímto úkolem odškrtnutým v seznamu úkolů můžete nyní používat zkratky v následující tabulce (pokud používáte Mac, nahraďte stisk klávesy Ctrl příkazem):
| Udělat toto | Stiskněte toto |
| Přejít do doručené pošty | g, i |
| Přejít na konverzace označené hvězdičkou | g, s |
| Přejít na odložené konverzace | g, b |
| Přejděte na odeslané zprávy | g, t |
| Přejít na koncepty | g, d |
| Přejděte na Všechny zprávy | g, a |
| Přejděte na úkoly | g, k |
| Prohledejte poštu | / |
| Otevřete nabídku Další akce | . (doba) |
| Otevřete nabídku Označit jako | l |
| Komponovat | C |
| Psaní na nové kartě | d |
| Poslat zprávu | Ctrl+Enter |
| Přidat příjemce kopie | Ctrl+Shift+c |
| Přidejte příjemce skryté kopie | Ctrl+Shift+b |
| Přejít na předchozí zprávu v otevřené konverzaci | p |
| Přejít na další zprávu v otevřené konverzaci | n |
| Zaměřte se na hlavní okno | Shift+Esc |
| Zaměřte se na nejnovější okno chatu nebo psaní | Esc |
| Vyberte konverzaci | X |
| Přepínat hvězdu nebo rotovat mezi superhvězdami | S |
| Přejít na další stránku | g+n |
| Přejít na předchozí stránku | g+p |
| Novější rozhovor | k |
| Starší rozhovor | j |
| Otevřete konverzaci | o nebo Enter |
| Rozbalit celou konverzaci | ; (středník) |
| Sbalit celou konverzaci | : (dvojtečka) |
| Přidejte konverzaci k úkolům | Shift+t |
| Archivovat konverzaci | E |
| Archivujte konverzaci a přejděte na předchozí nebo další zprávu | ] nebo [ |
| Ztlumit konverzaci | m |
| Odložit konverzaci | b |
| Nahlásit jako spam | ! |
| Vymazat | # |
| Odpověď | r |
| Odpověď v novém okně | Shift+r |
| Odpovědět všem | A |
| Odpovědět všem v novém okně | Shift+a |
| Vpřed | F |
| Vpřed v novém okně | Shift+f |
| Vrátit zpět poslední akci | z |
| Označit jako přečtené | Shift+i |
| Označit jako nepřečtené | Shift+u |
| Označit jako důležité | + nebo = |
| Označit jako nedůležité | - (mínus) |
| Přesunout fokus na panel nástrojů | , (čárka) |
Kalendář nenabízí spoustu klávesových zkratek, ale zkratky, které podporuje, jsou zatraceně užitečné, pokud se mě ptáte. Klávesové zkratky jsou v Kalendáři obvykle ve výchozím nastavení povoleny , ale pro jistotu byste měli projít následujícími kroky:
V Kalendáři vyberte nabídku Nastavení a poté vyberte Nastavení.
Vyberte Klávesové zkratky.
Zaškrtněte políčko Povolit klávesové zkratky.
Nyní si můžete hrát s klávesovými zkratkami v následující tabulce (pokud používáte Mac, nahraďte stisk klávesy Ctrl příkazem):
| Udělat toto | Stiskněte toto |
| Zobrazení aktuálního dne | T |
| Přejít na konkrétní datum | G |
| Přepnout do zobrazení Den | 1 nebo d |
| Přepnout na zobrazení týdne | 2 nebo w |
| Přepnout na zobrazení Měsíc | 3 nebo m |
| Přepnout na vlastní zobrazení | 4 nebo x |
| Přepnout do zobrazení Agenda | 5 nebo a |
| Změňte zobrazení kalendáře na další časové období | j nebo n |
| Vytvořit novou událost | C |
| Podívejte se na podrobnosti akce | E |
| Smazat událost | Backspace nebo Delete |
| Obnovit kalendář | r |
| Přesunout do textového pole Setkat se s | + |
| Vyhledávání | / |
| Otevřete Nastavení | s |
| vrátit | z |
| Uložit událost (z podrobností události) | Ctrl+s |
| Návrat na mřížku kalendáře (z podrobností události) | Esc |
Naučte se, jak pomocí funkcí v aplikaci Microsoft Word změnit nastavení řádkování a mezery odstavců pro lepší čitelnost.
TechSmith Snagit je náš obľúbený softvér na úpravu snímok obrazovky a obrázkov. Pozrite si nové funkcie v Snagit 2018!
Potrebujete vytvoriť diagramy alebo vývojové diagramy a nechcete inštalovať ďalší softvér? Tu je zoznam online nástrojov na vytváranie diagramov.
Mať dom plný bezdrôtovo pripojených zariadení a streamovacích služieb, ako je Spotify, je skvelé, kým veci nefungujú a nenájdete zaujímavé riešenia.
NVMe M.2 SSD je najnovšia technológia počítačových pevných diskov. Čo to je a aká je rýchlosť v porovnaní so staršími pevnými diskami a SSD (Solid State Drive)?
Sonos je správne fungujúce audio riešenie na streamovanie od 400 USD za dva reproduktory. Ale pri správnom nastavení môže byť AirPlay zadarmo. Pozrime sa na podrobnosti.
Zálohovanie a synchronizácia Google je nová aplikácia, ktorá sa synchronizuje s aplikáciami Fotky a Disk. Čítajte ďalej a zistite, ako si stojí v porovnaní s OneDrive, Dropbox, Backblaze a Crashplan.
MyIPTV je služba na strihanie káblov, ktorá využíva aplikáciu SOPlayer pre viacero platforiem a poskytuje televíziu, filmy a iné formy médií za platené
Spoločnosť Logitech nedávno vydala svoju klávesnicu Illuminated Living-Room Keyboard K830, ktorá je určená ako spoločník domácej zábavy. Tu je naša recenzia jednotky.
Tu je pohľad na aktualizáciu, ktorá bola nedávno vydaná pre CloudHQ a ako funguje. Čítajte ďalej a dozviete sa viac.








