Jak změnit řádkování odstavců v aplikaci Microsoft Word

Naučte se, jak pomocí funkcí v aplikaci Microsoft Word změnit nastavení řádkování a mezery odstavců pro lepší čitelnost.
Jako důkaz vzestupu chatu ve sféře podnikové komunikace nemusíte hledat nic jiného než nespočet způsobů, jak G Suite svým uživatelům umožňuje posílat si zprávy: Gmail, Dokumenty, Tabulky, Prezentace a Meet. Než přejdete na Google Chat, několik následujících sekcí se rychle podívá na tyto alternativní metody chatu.
Když se poflakujete v Gmailu, můžete si pomocí Google Hangouts vyměňovat zprávy s lidmi, které znáte, včetně lidí mimo vaši organizaci. Můžete si nastavit klasickou textovou konverzaci jeden na jednoho nebo můžete uspořádat (či se připojit) ke skupinovému chatu až pro 100 lidí.
Chcete-li zahájit chat v Gmailu, postupujte takto:
V části Chat v navigační nabídce v levé části stránky klikněte na ikonu Nová konverzace (+). Zobrazí se dialogové okno Hangouts Chat s výzvou, abyste určili někoho, s kým chcete chatovat.
(Volitelné) Pokud chcete chatovat se dvěma nebo více lidmi, klikněte na Nová skupina a poté pomocí textového pole Pojmenujte svou skupinu zadejte volitelnou přezdívku pro skupinu.
Pomocí textového pole Zadejte jméno, e-mailovou adresu nebo telefonní číslo zadejte jméno, e-mail nebo telefonní číslo osoby, se kterou chcete chatovat. Hangouts Chat zobrazuje seznam jmen, která odpovídají tomu, co jste dosud zadali, ve třech kategoriích: lidé ve vaší organizaci; lidé mimo vaši organizaci, kteří mají účet Hangouts; a lidé, kteří nemají účet Hangouts.
Pokud vidíte požadovanou osobu, vyberte její jméno ze seznamu.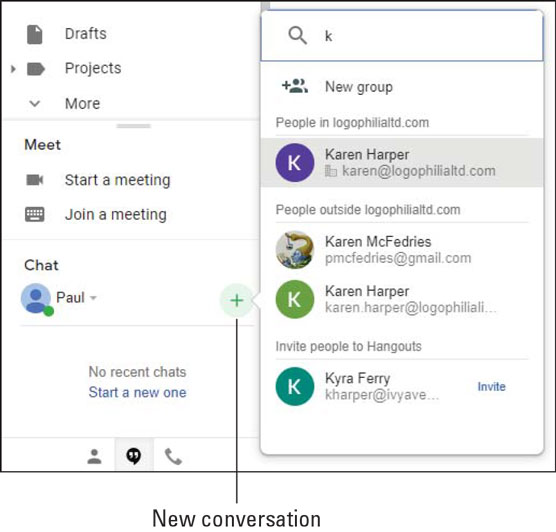
Když zadáte jméno nebo adresu, zobrazí se seznam jmen, která se shodují.
Pokud jste se rozhodli chatovat se skupinou, opakujte krok 3 podle potřeby, aby se skupina naplnila. Až budete hotovi, zaškrtněte políčko. Hangouts Chat otevře okno chatu.
Pro konverzaci jeden na jednoho klikněte na Odeslat pozvánku; pro skupinový chat pošlete svou úvodní zprávu. Hangouts Chat odešle pozvánku nebo zprávu, která se zobrazí v chatovací oblasti druhé osoby (nebo osob) v Gmailu. Když tato osoba klikne (nebo tito lidé kliknou na) Přijmout, můžete zahájit konverzaci.
Když sdílíte dokument, tabulku nebo prezentaci s jinými lidmi, možná budete muset položit otázku nebo se prostě spojit s někým, kdo s vámi soubor upravuje. Snazší provedení, než bylo řečeno: Kliknutím na ikonu Chat v levém horním rohu obrazovky otevřete panel Chat a začněte „mluvit“.
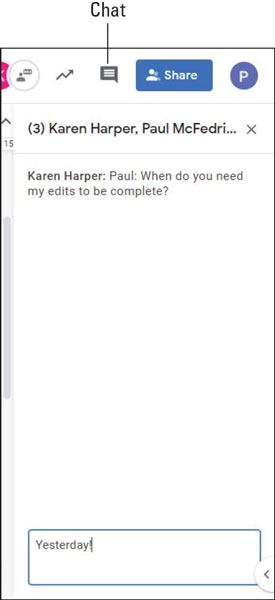
Ve sdíleném souboru Dokumentů, Tabulek nebo Prezentací klikněte na ikonu Chat a konverzujte se svými spolupracovníky.
Během schůzky můžete chtít napsat komentář jinému účastníkovi, aniž byste schůzku přerušili, položit otázku nebo sdílet odkaz se všemi. To vše a mnohem více můžete udělat kliknutím na ikonu Chat, abyste otevřeli panel Chat, jak je znázorněno.
Pamatujte, že všechny chaty Meet jsou veřejné, což znamená, že kdokoli jiný na schůzce může číst zprávy, které si s někým vyměňujete. Meet chaty proto rozhodně nejsou místem, kde byste se mohli ohánět svým šéfem nebo dělat nadržené komentáře o někom na schůzce!
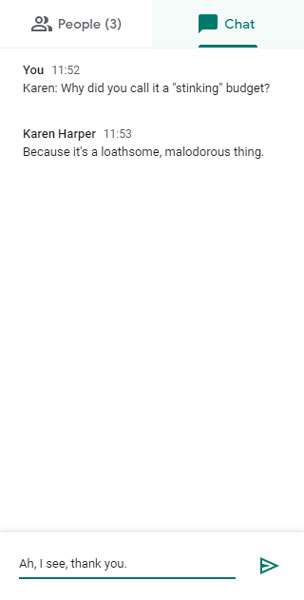
Ve videokonferenci Meet klikněte na ikonu Chat a pošlete zprávu účastníkům schůzky.
Zbytek této kapitoly pokrývá Google Chat, což je hlavní aplikace pro zasílání zpráv pro uživatele G Suite. Chcete-li začít, zde jsou tři způsoby, jak získat přístup k chatu Google (který odsud nazývám Chat):
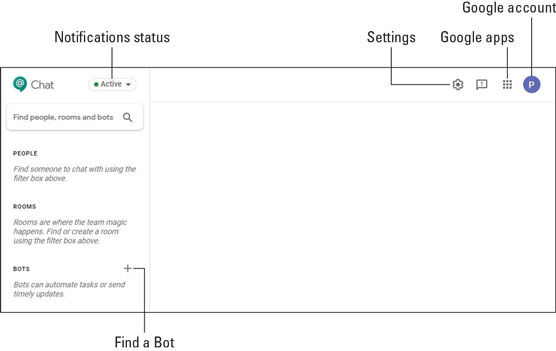
Domovská stránka webu Google Chat.
Pokud jste v poslední době vedli nějaké konverzace ve službě Hangouts Chat, pravděpodobně se zde zobrazí, takže vaše verze stránky Chat může vypadat trochu živěji.
Naučte se, jak pomocí funkcí v aplikaci Microsoft Word změnit nastavení řádkování a mezery odstavců pro lepší čitelnost.
TechSmith Snagit je náš obľúbený softvér na úpravu snímok obrazovky a obrázkov. Pozrite si nové funkcie v Snagit 2018!
Potrebujete vytvoriť diagramy alebo vývojové diagramy a nechcete inštalovať ďalší softvér? Tu je zoznam online nástrojov na vytváranie diagramov.
Mať dom plný bezdrôtovo pripojených zariadení a streamovacích služieb, ako je Spotify, je skvelé, kým veci nefungujú a nenájdete zaujímavé riešenia.
NVMe M.2 SSD je najnovšia technológia počítačových pevných diskov. Čo to je a aká je rýchlosť v porovnaní so staršími pevnými diskami a SSD (Solid State Drive)?
Sonos je správne fungujúce audio riešenie na streamovanie od 400 USD za dva reproduktory. Ale pri správnom nastavení môže byť AirPlay zadarmo. Pozrime sa na podrobnosti.
Zálohovanie a synchronizácia Google je nová aplikácia, ktorá sa synchronizuje s aplikáciami Fotky a Disk. Čítajte ďalej a zistite, ako si stojí v porovnaní s OneDrive, Dropbox, Backblaze a Crashplan.
MyIPTV je služba na strihanie káblov, ktorá využíva aplikáciu SOPlayer pre viacero platforiem a poskytuje televíziu, filmy a iné formy médií za platené
Spoločnosť Logitech nedávno vydala svoju klávesnicu Illuminated Living-Room Keyboard K830, ktorá je určená ako spoločník domácej zábavy. Tu je naša recenzia jednotky.
Tu je pohľad na aktualizáciu, ktorá bola nedávno vydaná pre CloudHQ a ako funguje. Čítajte ďalej a dozviete sa viac.








