Jak změnit řádkování odstavců v aplikaci Microsoft Word

Naučte se, jak pomocí funkcí v aplikaci Microsoft Word změnit nastavení řádkování a mezery odstavců pro lepší čitelnost.
Čím více budete používat aplikace G Suite , tím více informací o vás bude uloženo online. Rychle můžete skončit s velkou částí svého profesního a osobního života uloženou v cloudu, takže se vyplatí podniknout jakékoli kroky potřebné k tomu, aby byla data v bezpečí a měli kontrolu nad tím, kdo a kdy je uvidí.
V tomto seznamu prozkoumáte deset způsobů, jak zvýšit zabezpečení a soukromí vašeho účtu Google a aplikací G Suite. Ano, implementace těchto opatření trvá trochu času, ale čas, který strávíte, se ukáže jako vynikající investice.
První krok v zabezpečení G Suite ve skutečnosti nemá nic společného přímo s G Suite. Místo toho je tento krok celý o zabezpečení sítě, kterou používáte pro přístup k internetu (a tedy G Suite): vaší sítě Wi-Fi. Pokud ke svým věcem G Suite přistupujete pouze prostřednictvím velké podnikové sítě, pak samozřejmě můžete tuto sekci vesele přeskočit, protože nerdi v IT ji mají pokrytou. Pokud však jako většina lidí děláte nějakou (nebo hodně) práci se službou G Suite doma, musíte podniknout kroky k uzavření poklopů Wi-Fi.
Zabezpečená síť Wi-Fi je nezbytná kvůli praxi zvané wardriving , kdy hacker temné strany síly projíždí různými čtvrtěmi s přenosným počítačem nebo jiným zařízením nastaveným tak, aby hledal dostupné bezdrátové sítě. Pokud nezbedník najde nezabezpečenou síť, využije ji k bezplatnému přístupu k internetu (takové osobě se říká piggybacker ) nebo k neplechy se sdílenými síťovými zdroji. To může znamenat přístup k aplikacím G Suite, které běží na síťovém počítači.
Problém je v tom, že bezdrátové sítě jsou ze své podstaty zranitelné, protože bezdrátové připojení, které vám umožňuje přístup k aplikacím G Suite z kuchyně nebo obývacího pokoje, může také umožnit přístup k síti vetřelci zvenčí. Naštěstí můžete svou bezdrátovou síť proti těmto hrozbám zabezpečit pomocí několika vylepšení a technik, jak je uvedeno v následujícím seznamu.
Většina toho, co zde následuje, vyžaduje přístup ke stránkám pro správu nebo nastavení směrovače Wi-Fi. Informace o provádění těchto úloh naleznete v dokumentaci k routeru.
Vaše zkušenosti s Gmailem, Kalendářem, Diskem a všemi ostatními aplikacemi G Suite jsou pouze tak bezpečné jako váš účet Google. Proto je důležité zajistit, aby byl váš účet uzamčen. Naštěstí to vyžaduje jen dvě věci: dát svému účtu silné heslo (jak popisuji v této části) a zapnout funkci dvoufázového ověření Google (o které pojednávám v další části).
První linií obrany vašeho účtu Google je silné heslo. Poté, co zjistíte neprůstřelné heslo, změňte své stávající heslo Google následovně:
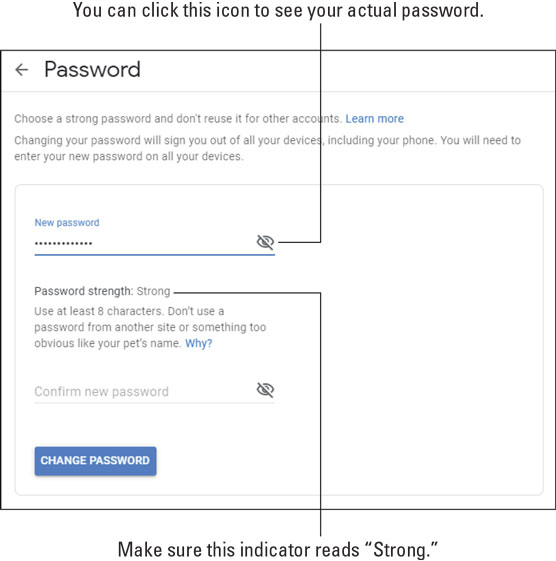
Heslo vyrobené z oceli je nezbytným bezpečnostním prvkem, ale bohužel to není dostatečný bezpečnostní prvek. Uživatelé se zlými úmysly se stále mohou dostat do vašeho účtu lstí nebo hrubou silou, takže potřebujete druhou linii obrany. Ten řádek je funkce, kterou Google nazývá dvoufázové ověření (což je srozumitelnější název, než jaký zbytek internetu nejčastěji používá pro stejnou funkci: dvoufaktorové ověřování). Část ve dvou krocích znamená, že získání přístupu k účtu Google vyžaduje dvě samostatné akce:
Ověření ve dvou krocích můžete nakonfigurovat tak, abyste kód obdrželi prostřednictvím textové zprávy nebo automatického telefonního hovoru.
Chcete-li aktivovat dvoufázové ověření a sdělit společnosti Google, jak chcete ověřovací kódy dostávat, postupujte takto:

V bezpečnostním průmyslu platí staré přísloví: „Když se vás všichni snaží dostat, být paranoidní je jen dobré myšlení.“ Dobře, no ne každý je venku, aby vám (pokud existuje něco, co jste mi neřekl), ale existuje dostatek zločinci a darebáky, kteří tam jsou out, aby vám, že „paranoidní“ je jen synonymem pro „se společnými smysl."
V tomto duchu je tedy vaší další neprůstřelnou prací pro váš účet Google nastavení některých metod, aby vás Google mohl kontaktovat, buď za účelem ověření, že se skutečně a skutečně pokouší přihlásit k vašemu účtu, nebo aby vás upozornil, když si bude myslet, že zahlédl podezřelou aktivitu na vašem účtu. (Ano, toto je ta paranoidní část.)
Chcete-li svůj účet nakonfigurovat pomocí telefonního čísla a e-mailové adresy, které může Google použít k ověření, postupujte takto:
Svou e-mailovou adresu G Suite můžete učinit soukromější a zabezpečenější tím, že zmaříte externí obrázky, které byly vloženy do některých e-mailových zpráv, které obdržíte. Vnější obraz je soubor s obrázkem, který se nachází na internetových serverů počítače namísto toho, aby vložené do e-mailové zprávy. Speciální kód ve zprávě říká serveru, aby při otevření zprávy zobrazil obrázek. To je obvykle neškodné, ale stejný kód může také upozornit odesílatele zprávy, že vaše e-mailová adresa funguje. Pokud je odesílatel spammer, obvykle to vede k tomu, že dostáváte ještě více nevyžádaných e-mailů. Tomu můžete zabránit vypnutím externích obrázků.
Chcete-li nakonfigurovat Gmail tak, aby v přijatých zprávách nezobrazoval externí obrázky, postupujte takto:

Nyní, když zobrazíte zprávu obsahující externí obrázky, uvidíte zobrazené upozornění. Máte tři možnosti:

Pokud jste vyzkoušeli kteroukoli z funkcí spolupráce G Suite, o kterých se dále a dále v 3. části zmiňuji, doufáme, že jste zjistili, že vaši kolegové a kolegové jsou vítaná a podporují se. Možná jste si už našli spoustu nových přátel. Avšak v každé skupině lidí, bez ohledu na to, jak přátelská a nápomocná může být tato skupina celkově, vždy existuje jedno nebo dvě špatná semínka. Může to být Nudný Bill, který pořád nic nedělá, nebo Nesnesitelná Sue, která se chlubí i tím nejmenším úspěchem. Nebo to může být něco vážnějšího, například někdo, kdo vám posílá nejasně (nebo dokonce otevřeně) strašidelné nebo hrozivé zprávy.
Ať už je důvod jakýkoli, život je příliš krátký na to, abychom se vypořádali s takovými nepříjemnostmi, takže byste měli v Gmailu zablokovat tuto osobu, aby vám posílala další zprávy, podle následujících kroků:
Pokud jste změnili názor (nebo osoba slíbila, že napraví své chování), můžete osobu odblokovat kliknutím na nabídku Nastavení, příkazem Nastavení, výběrem karty Filtry a blokované adresy a kliknutím na odkaz Odblokovat vedle odesílatele, kterého chcete vrátit do svých dobrých knih. Až se Gmail zeptá, zda jste si tím jisti, klikněte na Odblokovat.
Váš účet Google obsahuje poměrně dost citlivých údajů, včetně osobních údajů, jako je datum narození a pohlaví. Za normálních okolností je kombinování citlivých dat s internetem splněnou noční můrou o ochraně osobních údajů, ale Google naštěstí přichází se slušnou sadou nástrojů, které vám umožňují vybrat si, co a s kým budete sdílet.
Pro účely ochrany osobních údajů rozděluje Google váš svět do tří kategorií sdílení:
Google použije výchozí nastavení ochrany osobních údajů pro data, jako jsou vaše narozeniny (Pouze vy), váš profilový obrázek (Vaše organizace) a vaše jméno (Kdokoli). K přizpůsobení těchto a dalších nastavení ochrany osobních údajů použijte následující kroky.

Google zaznamenává různé aktivity, když jste online, včetně toho, kde na webu chodíte, které aplikace G Suite používáte, kde se nacházíte ve skutečném světě, když jste online, a co sledujete na YouTube. Google říká, že je to pro „lepší personalizaci napříč Googlem“, ať už to skutečně znamená cokoliv.
Pokud vám nevyhovuje sledování některých nebo všech těchto aktivit Googlem, můžete pomocí ovládacích prvků aktivity svého účtu rozhodnout, co o vás bude Google ukládat. Zde je to, co dělat:

I když je váš účet Google uzamčen za silným heslem, může k účtu získat přístup zlovolný uživatel. Nejběžnějším způsobem, jak někdo může získat přístup, je použití stejných přihlašovacích údajů na jiném webu, který je napaden hackery a přihlašovací údaje jeho uživatelů jsou odcizeny. Tato data se pak obvykle prodají nebo zveřejní online a zanedlouho se k vašemu dříve zabezpečenému účtu Google přihlásí někdo cizí.
Pokud chcete zkontrolovat, zda vaše přihlašovací údaje Google nebyly prozrazeny, přejděte na stránku Have I Been Pwned? site a potom zadejte své přihlašovací e-mailové adresy Google. (Pwned – vyslovuje se „vlastněno“ – je to, co hackeři říkají, protože byl poražen nebo ovládán někým jiným.)
Určitě nechcete, aby k vašemu účtu přistupoval někdo neoprávněně zavržený, takže byste měli udělat tři věci:
U poslední z těchto položek jsou zde kroky, které je třeba dodržet při hledání nerozpoznaných zařízení, která jsou přihlášena k vašemu účtu Google:

Je poměrně běžné poskytovat aplikacím a službám, které nepocházejí od Googlu, přístup k aplikacím G Suite, jako jsou Dokumenty, Tabulky a Disk. Tento přístup je často pohodlný, ale pokud přestanete používat konkrétní aplikaci třetí strany nebo změníte názor na nabízení tohoto přístupu, měli byste z bezpečnostních důvodů zrušit přístup aplikace k vašemu účtu Google. Zde je postup:

Naučte se, jak pomocí funkcí v aplikaci Microsoft Word změnit nastavení řádkování a mezery odstavců pro lepší čitelnost.
TechSmith Snagit je náš obľúbený softvér na úpravu snímok obrazovky a obrázkov. Pozrite si nové funkcie v Snagit 2018!
Potrebujete vytvoriť diagramy alebo vývojové diagramy a nechcete inštalovať ďalší softvér? Tu je zoznam online nástrojov na vytváranie diagramov.
Mať dom plný bezdrôtovo pripojených zariadení a streamovacích služieb, ako je Spotify, je skvelé, kým veci nefungujú a nenájdete zaujímavé riešenia.
NVMe M.2 SSD je najnovšia technológia počítačových pevných diskov. Čo to je a aká je rýchlosť v porovnaní so staršími pevnými diskami a SSD (Solid State Drive)?
Sonos je správne fungujúce audio riešenie na streamovanie od 400 USD za dva reproduktory. Ale pri správnom nastavení môže byť AirPlay zadarmo. Pozrime sa na podrobnosti.
Zálohovanie a synchronizácia Google je nová aplikácia, ktorá sa synchronizuje s aplikáciami Fotky a Disk. Čítajte ďalej a zistite, ako si stojí v porovnaní s OneDrive, Dropbox, Backblaze a Crashplan.
MyIPTV je služba na strihanie káblov, ktorá využíva aplikáciu SOPlayer pre viacero platforiem a poskytuje televíziu, filmy a iné formy médií za platené
Spoločnosť Logitech nedávno vydala svoju klávesnicu Illuminated Living-Room Keyboard K830, ktorá je určená ako spoločník domácej zábavy. Tu je naša recenzia jednotky.
Tu je pohľad na aktualizáciu, ktorá bola nedávno vydaná pre CloudHQ a ako funguje. Čítajte ďalej a dozviete sa viac.








