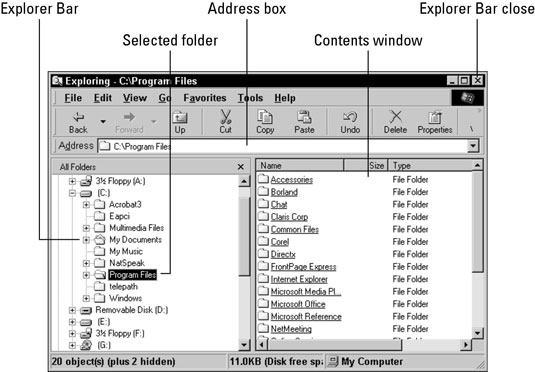Průzkumník Windows je poslušná aplikace. Řeknete-li NaturallySpeaking: „Spusťte Průzkumníka Windows“ , zobrazí se a budete připraveni přijímat vaše objednávky. Stejně jako u počítače jsou nabídky Průzkumníka Windows dostupné pro vaše hlasové příkazy, ale panel nástrojů a tlačítka pásu karet nikoli.
Průzkumník Windows má tři hlavní součásti, které jsou zobrazeny: panel Průzkumníka, okno Obsah a pole Adresa. To, jak Průzkumník Windows reaguje na vaše příkazy, závisí na tom, ve které součásti je kurzor.
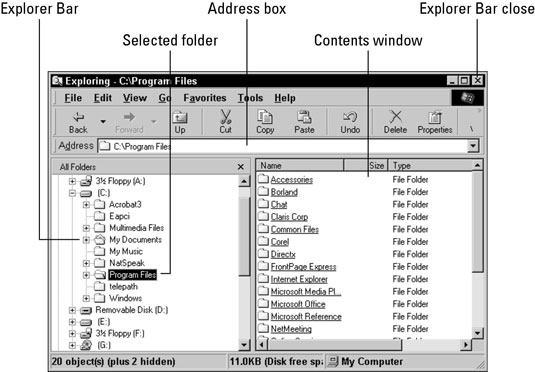
Přesouvání kurzoru z komponenty na komponentu
Otevře se Průzkumník Windows s kurzorem na panelu Průzkumníka. To je levý panel hlavního okna, ten, který zobrazuje celkovou strukturu vašeho systému souborů a složek. Stiskněte klávesu Tab (nebo řekněte „Stiskněte Tab“ ) a procházejte kurzorem následující tři součásti okna Průzkumníka Windows (pokud používáte Windows XP):
-
Okno obsahu, pravé podokno hlavního okna, které zobrazuje obsah vybrané složky
-
Pole Adresa, které zobrazuje adresu jakéhokoli aktuálně vybraného souboru nebo složky
-
Panel Průzkumníka, levý panel hlavního okna, který může obsahovat různé věci, v závislosti na vaší volbě v Zobrazení → Panel Průzkumníka
V závislosti na tom, jak je systém Windows nastaven ve vašem systému, může existovat čtvrtá součást – tlačítko Zavřít na panelu Průzkumníka, to malé X v pravém horním rohu panelu Průzkumníka.
Když je vybráno tlačítko Zavřít na panelu Průzkumníka, můžete panel Průzkumníka zrušit vyslovením „Stiskněte Enter“. Chcete-li panel Průzkumníka vrátit zpět, řekněte: „Klikněte na Zobrazit, Panel Průzkumníka, Všechny složky“.
Kombinace kláves Shift+Tab posouvá kurzor přes tyto komponenty v opačném pořadí. Řekněte: "Stiskněte Shift Tab."
Výběr a otevírání souborů a složek
Panel Průzkumníka a okno Obsah představují seznam složek a souborů. Vyberte položku ze seznamu vyslovením jejího názvu. To zní skvěle, ale existuje několik komplikací: Musíte říci celé jméno, a pokud je zobrazena přípona souboru, musíte ji říci také.
Také pokud název položky není anglické slovo, které se nachází v aktivní slovní zásobě NaturallySpeaking, nebude název rozpoznán, pokud jej nenapíšete.
Naštěstí můžete položky vybrat také pomocí příkazů Posunout nahoru/dolů/vlevo/vpravo . S lištou Průzkumníka se zachází, jako by to byl jeden dlouhý vertikální seznam. Pokud chcete vybrat složku, která je tři řádky pod aktuálně vybranou složkou, řekněte „Posunout dolů 3“.
Okno Obsah má řádky i sloupce. Použijte Move Left/Right pro přesun z jednoho sloupce do druhého a Move Up/Down pro pohyb v rámci sloupce. Pokud je tedy například požadovaný soubor dva sloupce vpravo a tři řádky výše od aktuálně vybrané položky, řekněte „Posunout vpravo 2, Posunout nahoru 3“.
Po výběru položky ji otevřete vyslovením „Stiskněte Enter“.
Rozšiřování a stahování seznamů složek
Znaménka plus (+) a mínus (–) v malých rámečcích vedle složek na panelu Průzkumníka určují, zda se podsložky složky objeví v seznamu. Možná jste zvyklí klikat na tato malá políčka myší, ale nechcete tuto techniku zkoušet pomocí hlasových příkazů myši. Je to možné, ale příliš časově náročné.
Místo toho vyberte složku na panelu Průzkumníka a poté pomocí kláves se šipkou doprava a doleva rozbalte a stáhněte seznam podsložek. Pokud je složka stažená (to znamená, že se zobrazuje +), řekněte: „Stiskněte šipku vpravo“. Složka se rozbalí. Pokud je již rozbalený (zobrazuje se –), řekněte: „Stiskněte šipku doleva“. Složka se pak stahuje.