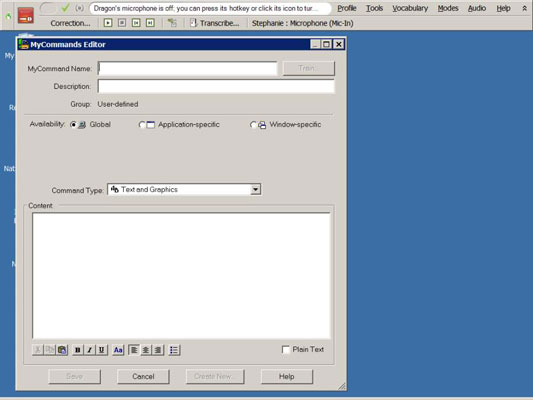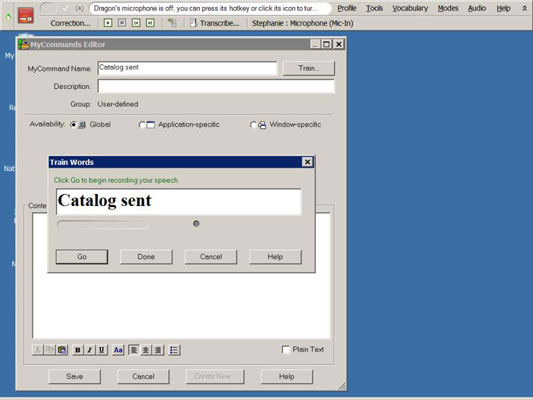Přidání nového příkazu do NaturallySpeaking je snadné pomocí editoru MyCommands. Vyplňte dialogová okna a klikněte na Uložit. Ale než začnete, je tu důležitější otázka, kterou si musíte položit. "V jaké aplikaci použiji tento příkaz?" Zvažte následující možnosti:
-
Globální: Pokud chcete používat stejný příkaz při práci v různých aplikacích, vytvořte globální příkaz.
-
Specifické pro aplikaci: Pokud plánujete použít příkaz v konkrétní aplikaci, jako je Microsoft Word, vytvořte příkaz specifický pro aplikaci.
-
Specifické pro okno: Pokud chcete příkaz použít v konkrétním okně, jako je váš e-mailový program, vytvořte příkaz specifický pro okno.
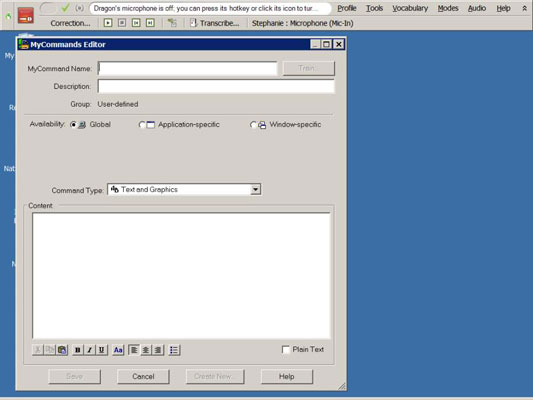
Pokud jste připraveni na tuto odpověď, jste připraveni vytvořit příkaz. Na DragonBar vyberte Nástroje→ Přidat nový příkaz. Poté postupujte takto:
Na výzvu zadejte (nebo řekněte) nový název příkazu.
V tomto příkladu se nazývá Katalog odeslán.
Nejlepší bude, když příkaz pojmenujete něčím výrazným, co si zapamatujete. Můžete jej také naformátovat pomocí „Title Caps“ nebo „All Caps“ , abyste jej snadno našli.
Klikněte na tlačítko Train, aby byl váš příkaz snadno rozpoznán.
Objeví se obrazovka Train Words, takže můžete nadiktovat jméno.
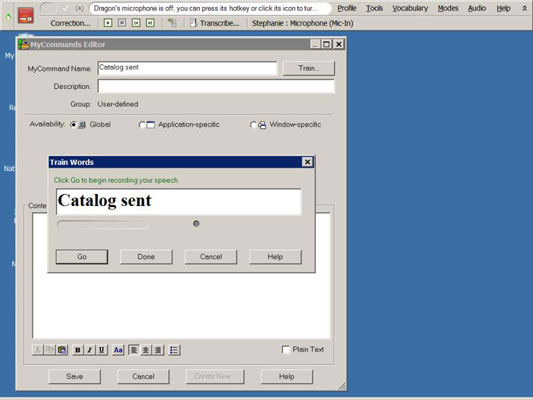
Klepněte na tlačítko Přejít.
Vyslovte příkaz jako obvykle.
Klikněte na Hotovo.
Ponechte skupinu jako uživatelsky definovanou. Toto můžete změnit, pouze pokud máte edici Dragon Professional nebo vyšší.
Pokud se rozhodnete, můžete zadat popis do pole Popis.
Pod tím, kde vidíte Dostupnost, vyberte přepínač typu příkazu, který vytvoříte.
V tomto příkladu zvolte Specifické pro aplikaci.
Zobrazí se rozevírací nabídka s polem s výzvou k zadání otevřené aplikace (nebo její vyslovení) nebo klepnutím na tlačítko Procházet vyberte aplikaci z pevného disku.
Zadejte název aplikace.
Ponechte Typ příkazu Text a Grafika.
Zadejte nebo diktujte obsah do velkého dialogového okna.
Můžete také vyjmout a vložit standardní text do okna dialogového okna nebo jej zvýraznit a říci „Make That A Command“. NaturallySpeaking automaticky otevře editor příkazů a vloží jej.
Zaškrtněte políčko Prostý text.
Zaškrtnutím tohoto políčka dáte programu vědět, že chcete, aby obsah převzal jakékoli formátování, se kterým již ve Wordu pracujete.
Pokud jej formátujete při vytváření příkazu, toto políčko nezaškrtávejte.
Klikněte na Uložit.
Udělal jsi to! Vytvořili jste nový příkaz. Nyní pokaždé, když budete chtít vložit tento odstavec do svého e-mailu, můžete to udělat tak, že řeknete: „Katalog odeslán.
Otestujte svůj nový příkaz ihned po jeho uložení. Nechcete zjistit, že jste udělali chybu, když jste v zápalu diktátu.
V případě, že vás to zajímá, můžete příkaz, který jste právě vytvořili, použít s libovolnou kombinací dalších příkazů a diktátu. Můžete například za běhu nadiktovat druhý odstavec, který se týká tohoto konkrétního adresáta. Ve stejném e-mailu nebo dokumentu můžete zadat další příkazy, jako je váš podpis nebo adresa. Můžete je kombinovat a přizpůsobovat.