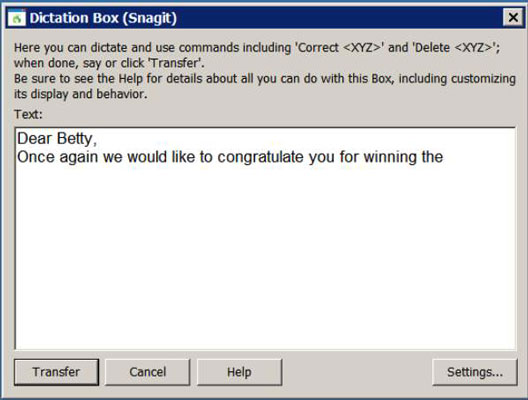Zajímá vás, kdy použít NaturallySpeaking Dictation Box? Když zjistíte, že nemáte všechny hlasové příkazy, které běžně používáte, pracujte na úrovni Dictation Box. Následující tipy vám poskytnou představu o tom, jaké druhy akcí můžete pomocí diktovacího boxu provádět, a řeknou vám, jak je provádět.
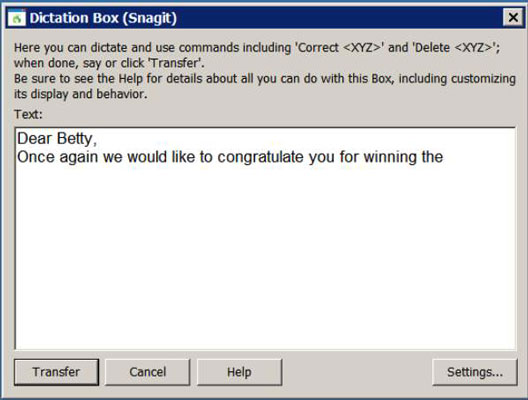
Přirozeně mluvící diktovací box
Když diktujete do aplikace, kde platí pouze diktovací pole, nemáte přístup k několika funkcím, které byste měli v aplikaci Full Text Control nebo v aplikaci Natural Language. Ale nebojte se, můžete:
Nezdá se to jako velká oběť, že? Dictation Box vám dává možnost dělat věci v aplikacích, které si jinak nechtějí hrát pěkně s NaturallySpeaking.
Nejprve se ujistěte, že vaše aplikace nemá Full Text Control (zaškrtnutí v DragonBar je šedé místo zelené). Umístěte kurzor do požadované aplikace a řekněte: „Show Dictation Box“. Otevře se okno diktování.
Nyní můžete změnit typ písma, velikost, barvu, tučné písmo, kurzívu a podtržení textu v poli diktování. Můžete to provést pomocí stejných příkazů jako ve Wordu nebo kliknutím na tlačítko Nastavení v poli diktování a výběrem možnosti Změnit písmo. Můžete také kliknout na tlačítko Výchozí písmo a změnit písmo na výchozí při příštím použití diktovacího pole.
Některá omezení můžete obejít pomocí nabídek a klávesových zkratek aplikace. Můžete například formátovat text kurzívou vyslovením buď
-
Příkaz nabídky (například „Styl kliknutí, kurzíva“ )
-
Klávesová zkratka (například „Stiskněte ovládací prvek I“ )
Jak se pohybovat v dokumentu
„ Move “ a „ Go “ příkazy fungují stejným způsobem v diktování Box, jako je tomu v NaturallySpeaking DragonPad. „Insert před“ a „Insert po“ příkazy fungovat i zde. K umístění kurzoru můžete také použít příkazy myši.
Pokud právě čtete dokument a je vám jedno, kde je kurzor, použijte příkazy „ Press Page Up “ a „ Press Page Down “ .
Pokud se ukáže, že editační úloha vyžaduje více práce, než máte v aplikaci Dictation Box, odneste ji zpět do dílny. Vystřihněte text z okna aplikace a vložte jej do NaturallySpeaking DragonPad, kde máte více nástrojů pro práci. Jakmile získáte text tak, jak chcete, vyjměte jej a vložte zpět do původní aplikace.
Jak provést opravy
Vaše schopnost provádět opravy na úrovni diktátu je ovlivněna tím, jak nedávno jste to řekli:
-
Pokud narazíte na chybu NaturallySpeaking ihned poté, co k ní dojde, můžete říct „Opravte to“ a vyvolejte nabídku Opravy.
-
Chcete-li opravit chybu NaturallySpeaking, která se stala před chvílí, vyberte text pomocí myši a poté nadiktujte nový text.
Pokud je nový text stále nesprávný, řekněte „Opravte to“ a vyvolejte nabídku Oprava. Můžete také říci „Opravit“ nebo „Vybrat“ a zvýraznit a opravit text.
Samotné dialogové okno Oprava funguje vždy stejně, bez ohledu na to, z jaké aplikace jej voláte.