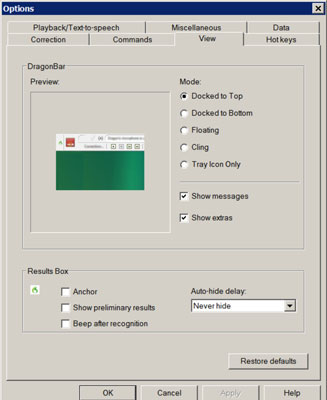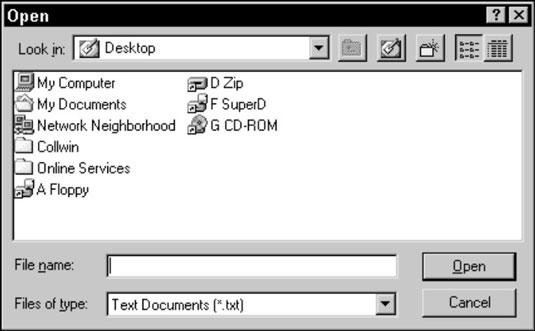Dialogové okno může mít libovolný počet oken, textových polí, tlačítek a tak dále a pomocí NaturallySpeaking můžete vyslovovat příkazy a pohybovat kurzorem. Než budete moci pracovat s nějakou konkrétní komponentou, obvykle musíte dostat kurzor do jejího okna. (Výjimkou jsou tlačítka. Pokud má pole například tlačítko Storno , klepnutím na tlačítko Storno pole zavřete bez ohledu na to, kde je kurzor.)
Řekněte „Stiskněte Tab“ pro přesun z jedné součásti dialogového okna do druhé. Opakováním příkazu procházejte všechny součásti krabice. Řekněte: „Stiskněte tabulátor Shift“ a cyklujte v opačném směru.
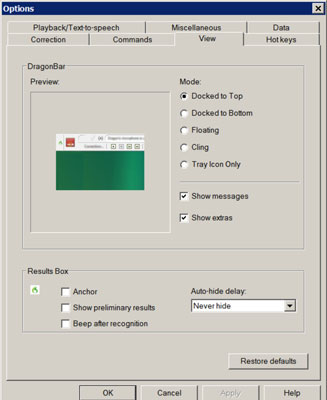
-
Tlačítka: Klikněte na tlačítko vyslovením „Klikněte “. Dialogové okno můžete zrušit tím, že řeknete: „Klikněte na tlačítko Storno“. Můžete také říci: „Stiskněte Enter“ jako alternativní způsob kliknutí na tlačítko OK nebo jakékoli aktuálně vybrané tlačítko (to, které má nejtmavší obrys).
-
Přepínače: Vyberte možnost vyslovením jejího textového štítku. Když řeknete „Docked To Bottom“, změní se umístění DragonBar například na spodní část obrazovky.
-
Zaškrtávací políčka: Zaškrtávací políčka jsou zapnutá, pokud jsou zaškrtnutá, a vypnutá, pokud ne. Změňte ze Zapnuto na Vypnuto nebo Vypnuto na Zapnuto vyslovením textového štítku. Na obrázku „Anchor“ ukotví vaše pole Výsledky. Řeknete-li „Zobrazit doplňky“, zrušíte zaškrtnutí políčka Zobrazit doplňky.
-
Karty: Přepněte na jinou kartu vyslovením jejího názvu. Můžete říci: „Klikněte na kartu Opravy“ a přepněte na kartu Opravy.
Toto dialogové okno Otevřít má složitější sadu funkcí: rozevírací seznamy, textové pole, tlačítka na panelu nástrojů a seznam souborů a složek. Ilustruje standardní problém: Nejprve se zobrazí dialogové okno Otevřít s kurzorem v textovém poli Název souboru. Jakýkoli text, který vyslovíte, jiný než „Klikněte“, „Stiskněte“ nebo „Mřížka myši“, bude interpretován jako název souboru.
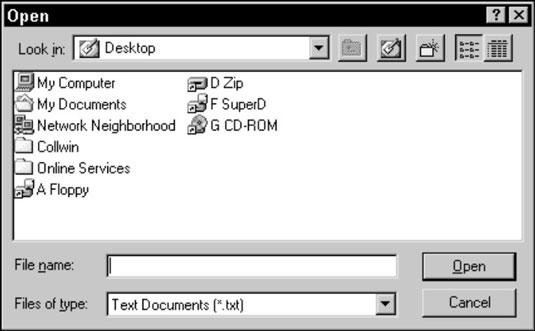
S funkcemi uvedenými v tomto rámečku zacházejte následovně.
-
Rozbalovací seznamy: Dialogové okno Otevřít má dva rozevírací seznamy: Hledat a Soubory typu. Můžete je rozpoznat jako rozevírací seznamy díky malé šipce dolů na pravém okraji textu. Chcete-li přesunout kurzor do seznamu, řekněte „Klikněte “. Řekněte například: „Klikněte na Hledat “.
-
Textová pole: Otevře se dialogové okno Otevřít s kurzorem v textovém poli Název souboru. Zadejte text do tohoto pole vyslovením.
Chcete-li dostat kurzor z tohoto pole, použijte příkaz Click a klepněte na tlačítko nebo rozevírací nabídku; pomocí příkazu MouseGrid klikněte myší do jiné části dialogového okna; nebo řekněte „Stiskněte tabulátor“ nebo „Stiskněte tabulátor Shift“, abyste přesunuli kurzor na Soubory typu nebo na seznam souborů a složek v hlavním okně.
Tlačítka panelu nástrojů: Na rozdíl od velkých tlačítek (OK, Storno atd.) tlačítka panelu nástrojů v dialogových oknech obvykle nereagují na svůj název. Pokud je chcete použít, musíte na ně kliknout myší.
-
Seznamy souborů a složek: Záludná věc na používání seznamu souborů a složek je dostat kurzor do jeho okna. Je to proto, že neexistuje žádný příkaz Click, který by to tam vložil, pokud do okna nevmanévrujete ukazatel myši.
Místo toho řekněte „Stiskněte tabulátor Shift“, pokud je kurzor těsně pod oknem v textovém poli Název souboru, nebo „Stiskněte tabulátor“, pokud je kurzor přímo nad oknem v rozevíracím seznamu Hledat. Jakmile je kurzor v hlavním okně, vyberte soubory a složky buď podle názvu, nebo pomocí příkazů Posunout nahoru/dolů/doprava/doleva . Otevřete vybraný soubor nebo složku vyslovením „Klikněte na Otevřít“ nebo „Stiskněte Enter“.
Když otevřete složku ze seznamu souborů a složek v dialogovém okně, buď klikněte na Otevřít, nebo stiskněte Enter . Nicméně, klepněte na tlačítko Otevřít vrátí kurzor na název souboru textové pole, a stiskněte tlačítko Enter opustí kurzor v hlavním okně, které se zobrazí obsah otevřené složce.