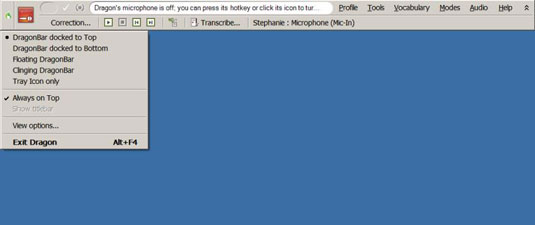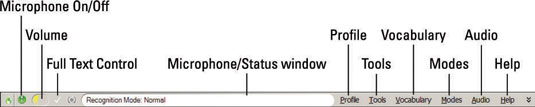NaturallySpeaking DragonBar je ukotven v horní části obrazovky. Pokud chcete, můžete umístění změnit kliknutím na ikonu Dragon vlevo. Odtud můžete také vyvolat možnost QuickStart výběrem možnosti Pouze ikona na hlavním panelu.
Tím se minimalizuje DragonBar a do systémové lišty se umístí ikona mikrofonu. Kliknutím pravým tlačítkem na ikonu zobrazíte všechny stejné možnosti nabídky, které jste měli k dispozici, když byl DragonBar viditelný.
Chcete-li nastavit možnost, aby se QuickStart spouštěl při startu Windows, přejděte do Nástroje→Možnosti→Různé a zaškrtněte políčko Launch Dragon v režimu QuickStart při spuštění Windows.
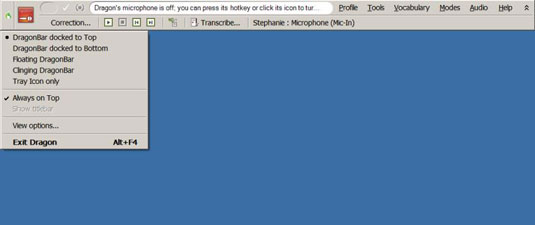
Zde jsou položky na panelu nástrojů.
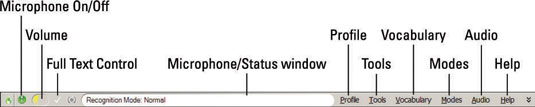
-
Tlačítko zapnutí/vypnutí mikrofonu: Toto je ze zřejmých důvodů nejkritičtější položka. Pokud je váš mikrofon vypnutý, nebudete dělat nic jiného, než mluvit sami se sebou. Váš asistent bude čekat, až se ozvete. Chcete-li diktovat, klikněte na toto tlačítko, aby ikona mikrofonu byla zelená a ve stoje, nikoli červená a vleže.
-
Displej hlasitosti: Displej hlasitosti je barevně označen pro snadnou interpretaci. Je žlutá, když neslyší váš hlas, zelená, když je váš hlas na dobré úrovni, a červená, pokud jste příliš hlasití. Upravte podle toho svůj hlas.
-
Ikona zaškrtnutí: Pokud je zaškrtnutí zelené, víte, že všechny funkce Full Text Control aplikace, ve které se nacházíte, jsou dostupné a fungují.
-
Okno Mikrofon/Stav: Toto okno vám sdělí, zda je mikrofon vypnutý, a zobrazí tipy nebo informace o vašem diktování.
-
Nabídka Profil: Zde můžete spravovat všechny funkce související s uživatelskými profily, jako je přidávání nových uživatelů a zálohování uživatelského profilu.
-
Nabídka Nástroje: Nabídka Nástroje obsahuje několik důležitých položek, včetně DragonPadu a nastavení pro správu.
-
Nabídka Vocabulary: Tato nabídka obsahuje velmi důležitý editor Vocabulary Editor a je to místo, kam se dostanete, když chcete, aby se váš asistent NaturallySpeaking dozvěděl více z vašich dokumentů a e-mailů.
-
Nabídka režimů: Při diktování používáte několik režimů, včetně režimu diktování a režimu příkazů. Když chcete přejít z jednoho do druhého, přepněte zde.
-
Nabídka zvuku: Zde budete moci spustit trénink přesnosti spolu s přehráváním a čtením.
-
Nabídka Nápověda: Toto je přeplněné užitečnými zdroji a tipy. Obsahuje také odkaz na web Nuance.com, kde najdete další školení.
-
Šipka Doplňky: Tato šipka vysune rozšíření panelu nástrojů Doplňky.

-
Tlačítko opravy: Klepnutím na toto tlačítko provedete opravy a naučíte asistenta, jak věci říkáte.
-
Zahájit přehrávání a Zastavit přehrávání: Aby tato funkce fungovala, vyberte text, který spustí nebo zastaví poslech vaší nahrávky toho, co jste nadiktovali. Pomocí tlačítka Begin Rewind nebo Begin Fast Forward se přesuňte na místo, kde chcete být v záznamu.
Když použijete tato tlačítka pro rychlý pohyb, váš hlas bude znít vysoko a rychle a možná nebudete schopni najít své místo. Může být snazší přesunout se, kam chcete
-
Přečíst to: Toto tlačítko umožňuje vašemu asistentovi NaturallySpeaking přečíst vám text hlasem, který jste zvolili.
-
Přepis: Zde přepíšete zvukový soubor, který jste nadiktovali.