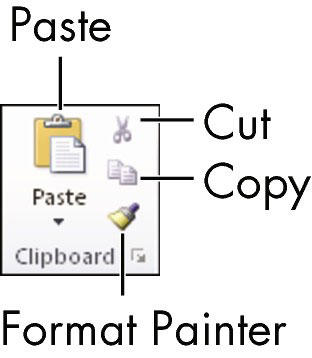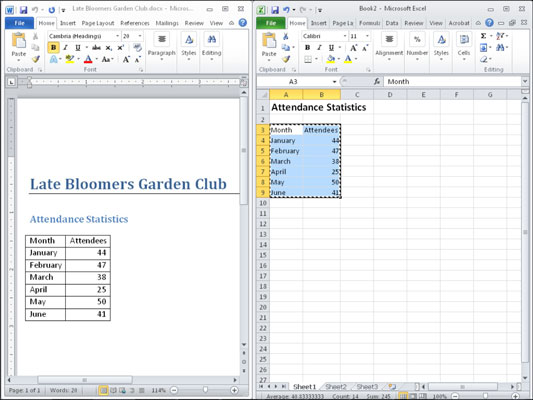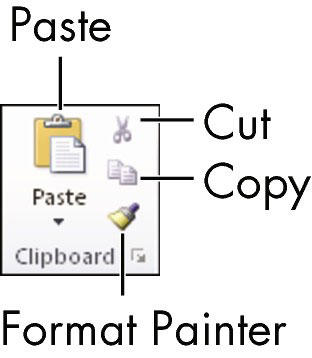Per a l'edició a gran escala (com ara paràgrafs sencers i pàgines de text) a Office 2010, podeu moure o copiar fàcilment text i gràfics dins de la mateixa aplicació (fins i tot entre diferents fitxers de dades) o d'una aplicació a una altra.
Per exemple, suposem que voleu crear unes diapositives per a una presentació que feu a una reunió del club. Podeu escriure l'esquema a Word i després copiar el text a PowerPoint per vestir-lo amb gràfics i animacions.
Aquí hi ha dues maneres de moure i copiar:
-
Arrossegar i deixar anar: feu servir el ratolí per arrossegar el text o els gràfics seleccionats d'una ubicació a una altra.
-
Copia a t ell portapapers: Tallar o copiar el contingut al porta-retalls (una àrea d'emmagatzematge temporal en Windows) i després enganxar-lo en un lloc diferent.
Arrossegueu i deixeu anar per moure contingut a Office
Per utilitzar el mètode de còpia arrossegant, seleccioneu el contingut que voleu arrossegar i, a continuació, manteniu premut el botó esquerre del ratolí mentre l'arrossegues a la nova ubicació. A continuació, deixeu anar el botó del ratolí per deixar-lo anar allà.
-
Arrossegar i deixar anar dins d'un document: si esteu arrossegant i deixant anar contingut dins d'un document, però les ubicacions d'origen i de destinació estan massa allunyades per veure's alhora, és possible que vulgueu obrir una altra finestra que contingui el mateix fitxer i després desplaceu-los a dos punts diferents.
Per fer-ho a Word, Excel o PowerPoint, trieu Visualització → Finestra nova. Com que heu de poder veure els punts inicials i finals alhora, és possible que hàgiu d'organitzar i canviar la mida d'algunes finestres a la pantalla.
Si obriu una finestra nova amb Visualització→Finestra nova, la segona finestra tindrà el mateix nom però se li afegirà un número, com ara Budget.xlsx:2. La segona finestra és una vista alternativa de la primera; qualsevol canvi fet en un es reflecteix en l'altre.
-
Arrossegar i deixar anar entre documents: Obriu els dos documents alhora. Heu de poder veure tant el punt inicial com el final al mateix temps, de manera que potser haureu d'organitzar i canviar la mida d'algunes finestres a la pantalla. Per canviar la mida d'una finestra, arrossegueu l'extrem inferior dret de la finestra.
No us limiteu a copiar contingut entre documents de la mateixa aplicació. És a dir, podeu copiar de Word a Word, Word a PowerPoint, etc.
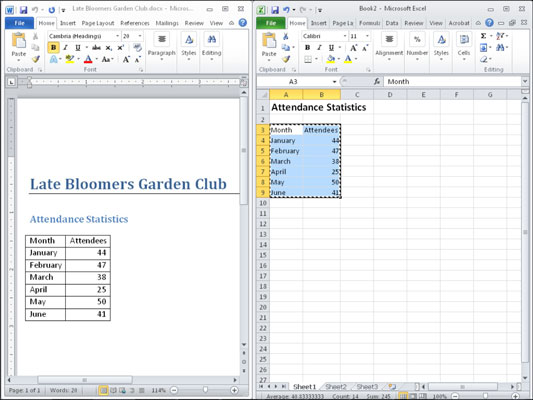
Per fer una còpia del text o del gràfic seleccionat, manteniu premuda la tecla Ctrl mentre arrossegueu. Quan arrossegueu, notareu que el punter del ratolí mostra un petit signe més, que indica que esteu fent una còpia.
Copia al porta-retalls de l'Office
Si configurar la pantalla perquè tant la font com la destinació apareguin a la pantalla alhora és incòmode, és millor que utilitzeu el mètode Porta-retalls per moure contingut. Aquest mètode col·loca el material d'origen en una àrea d'emmagatzematge temporal oculta a Windows i després l'enganxa des d'allà a la ubicació de destinació.
Com que el porta-retalls és gairebé universal, podeu utilitzar-lo per moure o copiar dades de (gairebé) qualsevol aplicació a qualsevol altra aplicació, fins i tot programes que no siguin de Microsoft. Per exemple, podríeu copiar text de Word i enganxar-lo en un programa de gràfics com Photoshop, i hi apareixeria com a gràfic. O podeu copiar cel·les del full de càlcul d'Excel i enganxar-les a una aplicació de creació de llocs web, com Dreamweaver, i es convertiria en una taula web.
Seleccioneu el contingut que voleu tallar o copiar i després retallar, copiar i enganxar:
Moure o copiar mitjançant el mètode Porta-retalls és sempre un procés de dos passos.
El grup Porta-retalls de la pestanya Inici a la cinta proporciona botons per a les ordres, però també podeu utilitzar mètodes de teclat o ratolí si us resulten més fàcils.