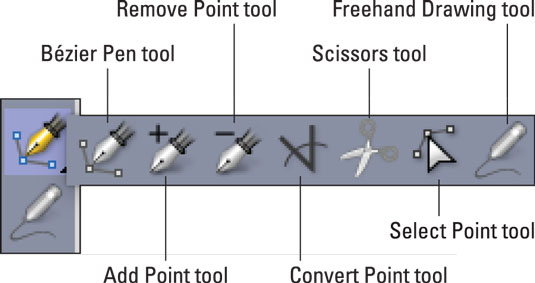Quan voleu crear un quadre o una línia a QuarkXPress que sigui més complexa que un simple rectangle, oval o estrella, entreu al regne del camí de Bézier. Si heu utilitzat l'eina Bolígraf a Adobe Illustrator o Photoshop, ja enteneu els camins de Bézier. Es necessita una mica de pràctica i una ment relaxada per entendre com utilitzar les eines de Bézier, així que no us sorprengui si al principi us sentiu una mica frustrat.
Pierre Bézier va ser un enginyer del fabricant d'automòbils francès Renault que va patentar i va popularitzar una manera de controlar les corbes suaus.
Dibuixant una caixa de Bézier
Per dibuixar una caixa de Bézier, seguiu aquests passos:
Activeu l'eina Bézier Pen a la paleta d'eines i feu clic per deixar anar el primer punt a qualsevol part de la pàgina.
Mou el punter cap a on vulguis el següent punt.
Feu clic per crear punts i segments de línia addicionals.
Per crear una línia recta i un punt de cantonada, feu clic sense arrossegar. Per crear un segment de línia corba i un punt suau, feu clic i arrossegueu on vulgueu que es col·loqui el punt següent. Apareix un punt amb dues nanses de corba i podeu controlar la forma de la corba arrossegant-ne una. Per crear un punt que connecti una corba amb un segment recte, premeu Opció (Mac) o Alt (Windows) mentre arrossegueu un punt suau. Això crea un segment corbat i un punt de cantonada.
Per editar la forma de Bézier mentre la esteu dibuixant, feu el següent:
- Per afegir un punt a un segment existent: feu clic al segment on voleu que estigui el punt.
- Per suprimir un punt de la forma mentre el dibuixeu: Feu clic al punt.
Per completar el quadre, tanqueu el camí col·locant el punter del ratolí sobre l'inici del camí; a continuació, feu clic quan el punter canviï al punter Tanca quadre.
El punter Close Box sembla una punta de ploma amb un petit diamant a la part inferior dreta, tal com es mostra aquí.

El punter de tancament del quadre.
Quan qualsevol de les eines de dibuix estigui activa, podeu canviar temporalment a l'eina Selecciona un punt prement Ordre (Mac) o Ctrl (Windows). Quan l'eina Selecciona un punt està activa, podeu canviar temporalment a l'eina Element prement Comandament-Opció (Mac) o Ctrl+Alt (Windows).
Ús de les eines Pen
Cada eina de ploma té un propòsit diferent. Això és el que fa cadascú:
- Bézier Pen: aquesta és l'eina principal per crear línies i caixes Bézier. Per limitar el seu angle a 45 graus, manteniu premuda la tecla Maj mentre dibuixeu. Per ajustar o editar un camí de Bézier, utilitzeu les eines que es descriuen a continuació.
- Afegeix punt: afegeix un punt a un segment de línia existent. Afegir un punt a un quadre de contingut normal (no de Bézier) converteix automàticament el quadre de contingut en un element de Bézier.
- Eliminar punt: elimina un punt d'un camí.
- Converteix punt: converteix automàticament els punts de cantonada en punts de corba i els punts de corba en punts de cantonada. Feu clic i arrossegueu per canviar la posició d'un punt, la corba d'un segment de línia corba o la posició d'un segment de línia recta. Feu clic a una caixa rectangular o línia recta per convertir-la en una caixa o línia de Bézier.
- Tisores: talla un element en camins separats. Podeu utilitzar l' eina Tisores per tallar el contorn d'un quadre i convertir-lo en una línia, o per tallar una línia o un camí de text en dos. Quan retalleu un quadre d'imatge, es converteix en una línia Bézier i s'elimina el seu contingut. Quan retalleu un quadre de text, es converteix en un camí de text. Quan talleu un camí de text, es converteix en dos camins de text enllaçats.
- Seleccionar punt: selecciona corbes o punts perquè pugueu moure'ls o eliminar-los. Feu clic amb la tecla Maj i premeu per seleccionar diversos punts. Manteniu premuda Opció (Mac) o Alt (Windows) i feu clic a un punt per fer-lo simètric.
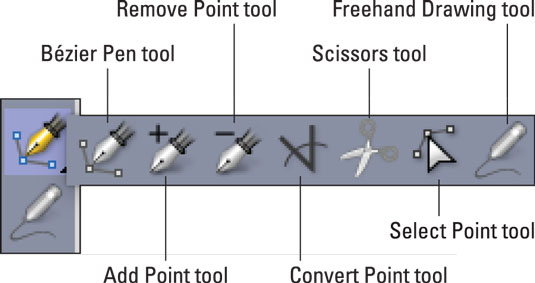
Les eines Bézier Pen.
L'eina màgica de dibuix a mà alçada QuarkXPress
Si no podeu fer servir les eines de llapis, proveu l'eina Dibuix a mà alçada, que crea una corba suau mentre arrossegueu el ratolí per la pàgina. Si acabes un dibuix acabant al punt inicial, el dibuix es converteix en un quadre; en cas contrari continua sent una línia. Per tancar automàticament un dibuix a mà alçada amb un segment de línia recta, premeu Opció (Mac) o Alt (Windows) abans de deixar anar el botó del ratolí.
Editeu les formes de Bézier a QuarkXPress
QuarkXPress us ofereix diverses maneres diferents d'editar la forma d'una forma Bézier, inclosa l'elecció d'una de les formes QuarkXPress estàndard al menú Element i l'ús de l'eina Seleccionar punt o l'eina Bézier Pen a la paleta Eines. Descriuré aquestes tres tècniques en els següents apartats.
Canvia una forma de Bézier a una forma estàndard
Per canviar la forma a un rectangle, oval o línia estàndard, seleccioneu Element → Forma i trieu la forma desitjada al menú Forma.
Edita amb l'eina Selecciona un punt
Per seleccionar corbes o punts de manera que els pugueu moure o suprimir, feu servir l'eina Selecciona un punt. Feu clic amb la tecla Maj i premeu per seleccionar diversos punts. Manteniu premuda Opció (Mac) o Alt (Windows) i feu clic a un punt per fer-lo simètric.
Edita amb l'eina Bézier Pen
- Per afegir un punt a un quadre de Bézier mentre treballeu amb l'eina Llapis Bézier, feu clic a un segment de línia o utilitzeu l'eina Afegeix un punt.
- Per eliminar un punt d'un quadre Bézier mentre treballeu amb l'eina Llapis Bézier, feu clic al punt o utilitzeu l'eina Elimina el punt.
- Per convertir un punt en un altre tipus de punt mentre treballeu amb l'eina Bézier Pen, premeu Opció (Mac) o Alt (Windows) premuda sobre el punt o utilitzeu l'eina Convertir punt.
- Per moure un punt o canviar la forma d'un segment de línia mentre treballeu amb l'eina Llapis Bézier, manteniu premuda la comanda (Mac) o Ctrl (Windows) i arrossegueu el punt o el segment de línia.
Per desplaçar el disseny mentre està seleccionada una eina llapis, premeu Maj+barra espaiadora i després feu clic i arrossegueu.
Converteix una caixa o línia existent a Bézier
Ara que us interessa fer i editar formes de Bézier, aquí teniu un truc per convertir una caixa o una línia existents perquè pugueu remodelar-la amb les eines Llapis: Amb l'element seleccionat, trieu Element -> Forma. Si el vostre article és una caixa, trieu la forma del submenú Forma que sembli la paleta d'un pintor. Si el vostre article és una línia, trieu la línia corba. Després d'això, podeu utilitzar qualsevol de les eines Pen per remodelar el vostre article fins a l'infinit i més enllà.
També podeu convertir un quadre o una línia normal en un element de Bézier amb qualsevol de les dues eines de llapis: Feu clic a un segment de línia amb l'eina Afegeix punt o Converteix punt.