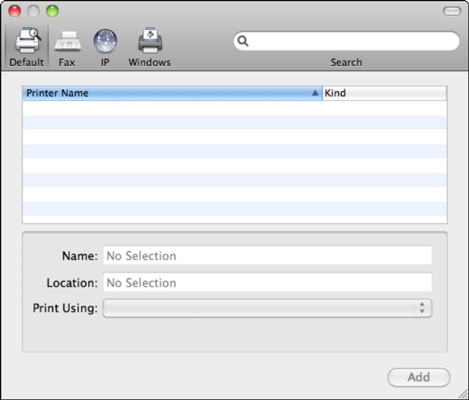El navegador de la impressora és on controleu les activitats de la impressora. S'executa automàticament sempre que Snow Leopard ho necessiti, però sempre podeu convocar-lo fent clic al botó més (o Afegeix) a la subfinestra Impressió i fax a Preferències del sistema.
Si la vostra impressora USB ja és compatible de manera nativa (té un controlador precarregat a Snow Leopard), potser no haureu de passar pel problema de fer clic al botó Afegeix a la subfinestra Impressió i fax. Mac OS X pot afegir una nova impressora USB automàticament, així que no us sorprengui si el vostre Mac entra i ho fa per vosaltres tan bon punt connecteu una impressora nova. A més, el programa d'instal·lació del fabricant per a la vostra impressora pot afegir la impressora per a vosaltres d'una manera entre bastidors, encara que Mac OS X estigui inactiu.
Tot i que el navegador de la impressora no sembla gaire, l'energia s'amaga a sota.
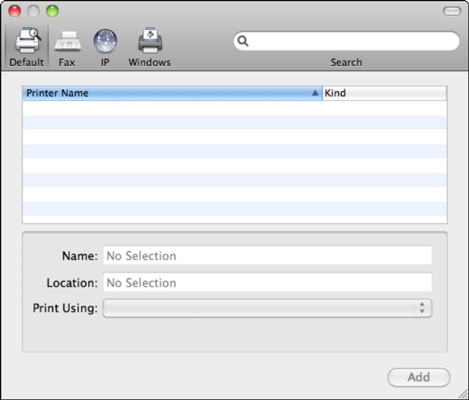
Quatre icones de la barra d'eines a la part superior del navegador de la impressora mostren els diferents tipus de connexions d'impressora possibles a Snow Leopard.
Des del navegador, podeu afegir aquestes impressores al vostre sistema. Els quatre botons són
-
Per defecte: feu clic a aquest botó per afegir o mostrar l'entrada de la impressora per defecte, que sempre apareix en negreta.
Per triar la impressora predeterminada que ja heu afegit, feu clic al menú emergent Impressora per defecte a la llista Impressió i fax i trieu aquesta impressora. També podeu triar l'opció Darrera impressora utilitzada, que automàticament fa que la impressora predeterminada sigui la darrera impressora que heu utilitzat.
-
Fax: feu clic a aquest botó per afegir una connexió de fax com a selecció d'impressora. Si no voleu utilitzar el sistema de fax integrat de Snow Leopard, podeu imprimir directament a un programa de fax de tercers que després marca, connecta i envia el document a una màquina de fax.
-
IP: feu clic a aquest botó per afegir una impressora remota al vostre Mac mitjançant una connexió a Internet o una connexió de xarxa local. L'enviament d'un treball a una impressora de protocol d'Internet (IP) en realitat dispara el document a través d'una xarxa o connexió a Internet utilitzant una adreça IP o un nom de domini objectiu. En general, el millor és tenir una adreça IP estàtica (invariable) per a una impressora de xarxa; si l'adreça IP canvia sovint, per exemple, haureu de tornar a configurar la connexió a la vostra impressora IP cada vegada que canviï.
-
Windows: feu clic a aquest botó per afegir una impressora compartida que estigui connectada a un ordinador de la vostra xarxa local.
El controlador d'impressora de tercers més popular és el controlador d'impressora Adobe Acrobat, que l'instal·la Adobe Acrobat i s'utilitza per crear documents PDF electrònics. Tot i que pot instal·lar Adobe Acrobat sota Snow Leopard, vostè no té de fer-ho! Això es deu al fet que el sistema operatiu proporciona suport integrat per imprimir documents en format PDF d'Adobe (que després es poden veure i imprimir en qualsevol altre ordinador amb Acrobat Reader o afegir-los al vostre lloc web per descarregar-los). Acrobat té més funcions, és clar, però no pagueu per Acrobat tret que el necessiteu!
De fet, ni tan sols cal instal·lar un controlador d'impressió PDF ni mostrar el navegador de la impressora! Per imprimir un document com a fitxer en format PDF, feu clic al botó desplegable PDF al diàleg Imprimeix de l'aplicació, feu clic a Desa com a PDF al menú, navegueu a la carpeta desitjada i introduïu un nom de fitxer i, a continuació, feu clic a Desa.
Ah, i hi ha un control important addicional a la barra d'eines que en realitat no és un botó: podeu fer clic al camp Cerca i escriure text per localitzar una impressora concreta en qualsevol d'aquestes llistes de diàleg.