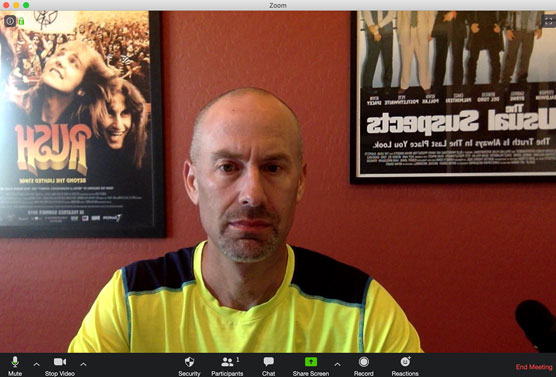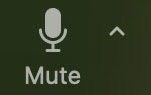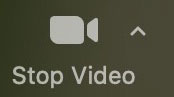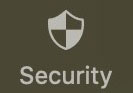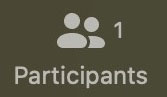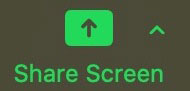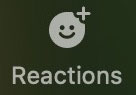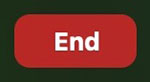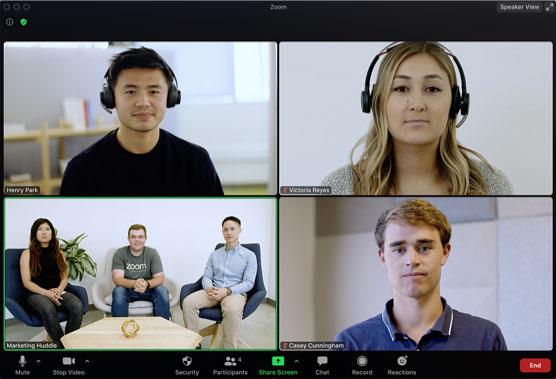Zoom convoca les seves reunions virtuals improvisades Reunions instantànies o Meet Now . Per iniciar una reunió, inicieu el client d'escriptori Zoom. Feu clic a la icona Inici i després a la icona Nova reunió.
Ara esteu organitzant una reunió Zoom d'una sola persona en directe, tal com es mostra aquesta figura.
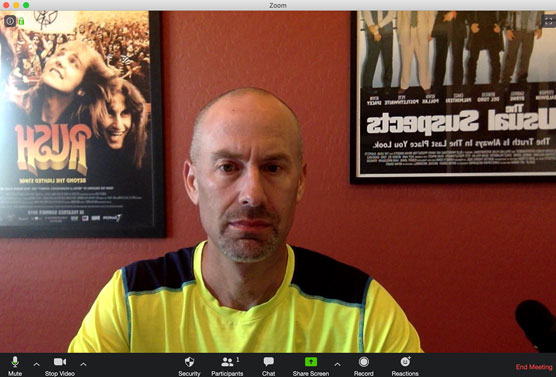
Zoom de la interfície d'usuari durant les reunions actives.
Els observadors astuts poden notar diverses coses sobre aquesta figura. En primer lloc, és evident que encara no he posat la cara. En segon lloc, m'encanta la banda Rush i la pel·lícula criminal de 1995 The Usual Suspects . En tercer lloc, a Zoom, les imatges de fons apareixen invertides als amfitrions, però normals als altres participants. Confia en mi. No vaig comprar cartells al revés.
En quart lloc i més important per als propòsits d'aquest article, Zoom mostra una sèrie d'icones d'esquerra a dreta quan comencen les reunions, tant si algú s'ha unit com si no. La taula següent mostra les icones de menú que veuen els amfitrions durant les seves reunions.
Ampliar les icones del menú de la reunió
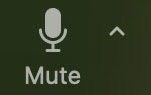
Controleu la sortida d'àudio des del vostre ordinador. La punta de fletxa us permet ajustar la configuració del micròfon i dels altaveus de l'ordinador per a aquesta reunió.
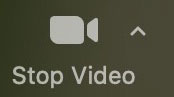
Deixa que els participants de la reunió vegin el teu rostre. La punta de fletxa ajusta la configuració del micròfon i dels altaveus de l'ordinador per a aquesta reunió.
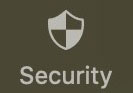
Gestioneu la configuració de seguretat i privadesa de la vostra reunió. Zoom va afegir aquesta nova icona l'abril de 2020 per fer que aquestes funcions siguin més destacades i més fàcils d'accedir.
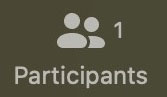
Determina qui pot fer què durant una reunió. Per exemple, feu clic aquí per convidar ràpidament persones a una reunió existent.
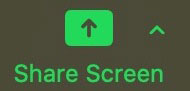
Minimitza la finestra principal de la reunió i comparteix la pantalla amb els participants de la reunió. Deixeu de compartir en qualsevol moment fent clic al botó vermell Atura de compartir que apareix. També podeu deixar de compartir momentàniament, espereu-ho, fent clic al botó Posa en pausa per compartir. La punta de fletxa us permet invocar opcions addicionals per compartir la pantalla.

Grava la teva reunió. També podeu aturar o aturar la gravació un cop hàgiu començat a gravar.
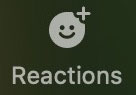
Afegiu emojis senzills perquè els vegin tots els altres assistents a la reunió.
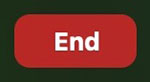
Només podeu organitzar una reunió a la vegada per dispositiu.
Com convidar altres persones a la vostra reunió actual
A menys que tingueu personalitats dividides o amics imaginaris, probablement mai no heu celebrat una reunió amb vosaltres mateixos. Més aviat, heu de parlar amb el vostre cap o alguns companys sobre un problema. Potser voleu posar-vos al dia amb els vostres amics mitjançant una happy hour virtual. (Podeu utilitzar Zoom socialment d'algunes maneres ordenades.)
Després d'iniciar la reunió, seguiu aquestes instruccions per convidar altres persones:
Feu clic a la icona Participants a la part inferior de la pantalla.
Feu clic al botó Convida a la cantonada dreta.
Feu clic a la pestanya Correu electrònic a la part superior de la pantalla. En total, Zoom mostra cinc opcions. Els tres primers mètodes d'invitació basats en correu electrònic són:
Envieu el missatge i espereu que altres s'uneixin a la vostra reunió de Zoom. Un cop ho facin i suposant que tota la gent ha habilitat el vídeo al seu costat, Zoom mostra alguna cosa com el següent.
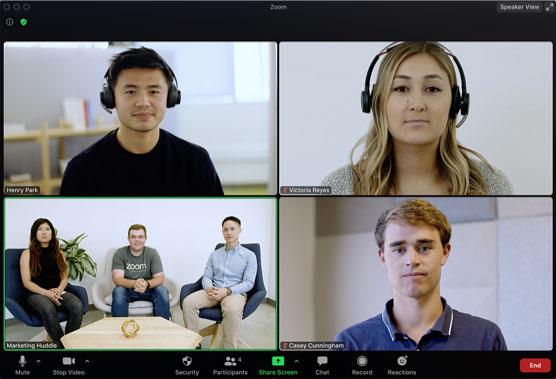
Reunió Zoom de quatre persones amb la disposició de l'altaveu actiu activada.
Tingueu en compte algunes coses sobre aquesta imatge. Primer, la gent de la cantonada inferior esquerra de s'ha unit a través de Zoom Rooms. En segon lloc, quan tres o més participants s'uneixen a una reunió, les reunions de Zoom tenen per defecte el que anomenen el seu disseny d' altaveu actiu . (Vegeu la cantonada superior dreta.) En aquest mode, Zoom canvia automàticament la finestra de vídeo gran en funció de qui parla.
Digues que la teva reunió consta de només dues persones, però. El teu amic Roger i tu acabem de posar-te al dia. En aquest cas, des de la vostra perspectiva, Zoom mostra el vostre vídeo en una petita pantalla a la part superior, mentre que el vídeo de Roger ocupa una posició més destacada per sota del vostre. (Des de la seva perspectiva, és cert el contrari.)
És encara més fàcil celebrar reunions d'àudio i vídeo persones que ja heu afegit al vostre directori de Zoom.