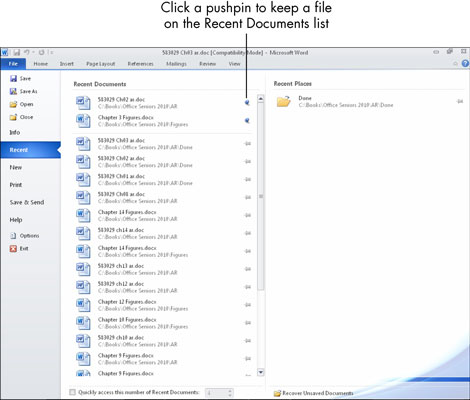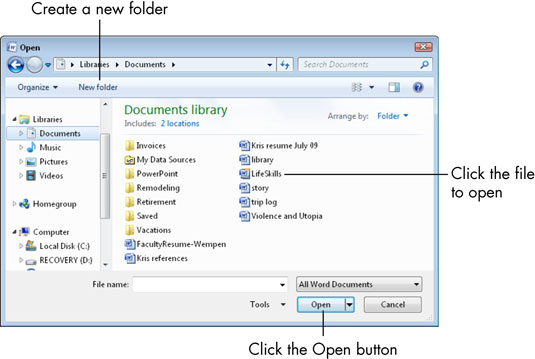Si no deseu la vostra feina en un document, llibre de treball o presentació d'Office, el que hàgiu introduït desapareix quan tanqueu l'aplicació o apagueu l'ordinador. Si deseu el vostre treball, l'emmagatzema per a un ús posterior. Quan arribi "més tard", podeu obrir el fitxer de diverses maneres.
Els passos per desar, obrir i imprimir fitxers de dades són gairebé exactament els mateixos en cada aplicació, de manera que dominar-lo en un programa us proporciona un gran avantatge en els altres programes. En aquest capítol, veureu les habilitats bàsiques que us serviran bé per treballar amb fitxers de dades, independentment del programa que feu servir.
A cada aplicació, els enllaços als fitxers utilitzats més recentment apareixen al menú Fitxer, a la llista Recents. Feu clic al botó Fitxer i després a la categoria Recents; a continuació, feu clic a qualsevol fitxer utilitzat recentment per tornar-lo a obrir ràpidament.
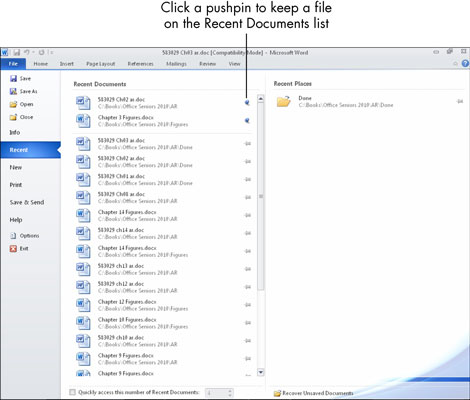
A mesura que obriu i deseu més fitxers, la llista dels fitxers utilitzats recentment canvia. Si voleu assegurar-vos que un fitxer en concret roman a la llista, feu clic a la icona de la xinxeta a la seva dreta.
Si el fitxer que voleu obrir no apareix a la llista Recent, feu clic a l'ordre Obre (Fitxer→Obre) per mostrar el quadre de diàleg Obre. Des d'allà, podeu seleccionar el fitxer que voleu i després fer clic a Obre.
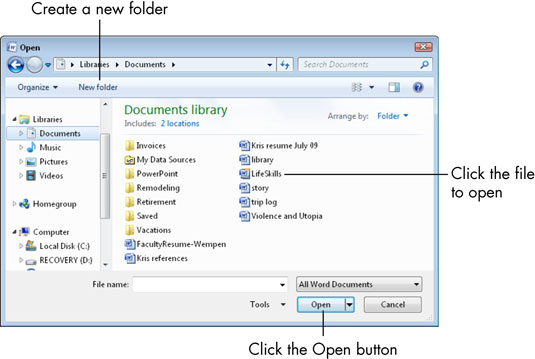
Si voleu obrir un fitxer en una ubicació diferent de la carpeta predeterminada, podeu canviar a diferents ubicacions d'emmagatzematge al quadre de diàleg Obre de la mateixa manera que ho feu al quadre de diàleg Desa com a.