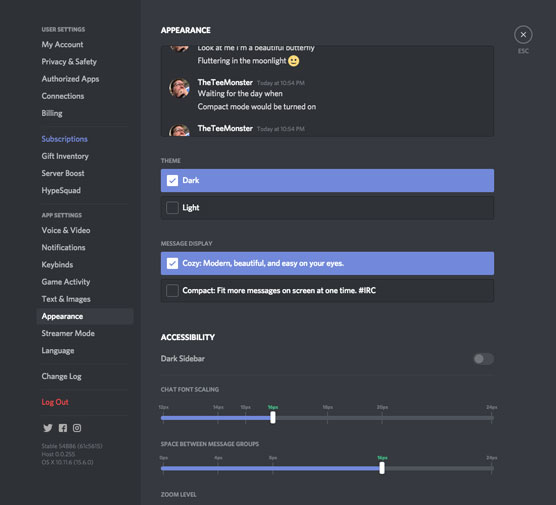A la secció Configuració de l'aplicació de la configuració del vostre compte d'usuari, podreu veure com funciona tot aquí. Què feu servir per a les entrades d'àudio i vídeo? Com vols que es vegi Discord ? Com voleu rebre notificacions sobre noves interaccions i quan? Tot això ho has configurat aquí. Hi ha molt per personalitzar a Discord, i tot això forma part de l'experiència per fer que aquesta plataforma se senti com un lloc on voleu passar molt de temps amb els amics. Llavors, per què no fer-lo vostre?
Aneu a l'extrem inferior esquerre de Discord, feu clic a la roda d'engranatge Configuració de l'usuari i feu clic a Veu i vídeo a la secció Configuració de l'aplicació. A la part superior de la finestra hi ha la configuració d'entrada i sortida del vostre àudio.
Voice & Video us ofereix xat d'àudio i vídeo, utilitzant les opcions integrades del vostre ordinador portàtil o els accessoris connectats que hàgiu incorporat.
Comproveu la qualitat del vostre senyal d'entrada fent clic al botó Comprovem. Quan cerqueu el millor senyal d'àudio, voleu assegurar-vos que el vostre senyal rebota dins del verd de la lectura o del mesurador de la unitat de volum (VU). Si sou massa fort, el senyal serà fort i distorsionat o sobremodulat .
Just a sota del mesurador de VU, hauríeu de notar que l'Activitat de veu està seleccionada, el que significa que les comunicacions d'àudio estan habilitades. Deixeu Push to Talk sense seleccionar.
Push to Talk és on has d'utilitzar una drecera de teclat per comunicar-te amb altres persones al teu xat, com una ràdio tradicional de Citizens Band (CB). Push to Talk és útil si organitzeu entrevistes o taules rodones, però la vostra ubicació està veient molt trànsit. Un altre ús és si esteu gravant una entrevista o una taula rodona, però només com a enginyer. Push to Talk silencia el vostre àudio, però us permet intervenir si necessiteu informar la part de qualsevol problema tècnic.
La configuració de vídeo us permet triar quin serà el vostre dispositiu d'entrada de vídeo. Seleccioneu una càmera al menú desplegable Càmera.
La finestra de vista prèvia us ofereix una ullada ràpida per assegurar-vos que el senyal és bo. A Configuració de vídeo, les opcions avançades us ajudaran a resoldre qualsevol problema que pugui trobar el vostre àudio.
Feu clic a les opcions de notificacions a la part esquerra de la pantalla per especificar com voleu rebre una notificació quan arribin missatges nous.
Si preferiu no rebre notificacions a l'escriptori, assegureu-vos que l'opció Activa les notificacions de l'escriptori estigui desactivada.
Aquestes preferències pertanyen a la vostra aplicació Discord a nivell global. Teniu la possibilitat de controlar les notificacions per a servidors i canals específics.
Trieu una hora aproximada al menú desplegable per a quan estaràs fora.
AFK significa allunyat del teclat i s'utilitza habitualment quan els usuaris ja no estan al seu escriptori o ordinadors portàtils, però encara en línia.
Les notificacions de text a veu, quan estiguin habilitades, llegiran totes les notificacions o específiques.
Si cal, activeu Text a veu per a les notificacions.
Desplaceu-vos cap avall fins a Sons per veure totes les alertes activades actualment. Inclouen
- Missatge
- Ensordiment
- Ensordit
- Silenciar
- Activa el so
- Veu desconnectada
- PPT activat
- PPT Desactivar
- Unió d'usuari
- Permís d'usuari
- Usuari mogut
- Anell de sortida
- Anell entrant
- S'ha iniciat la reproducció
- Seqüència aturada
- Uneix-te al visor
- Sortida del visor
Podeu activar les notificacions i després utilitzar aquestes opcions per decidir quines notificacions escoltareu una alerta sonora. Podeu controlar quina activitat us notificarà amb una alerta sonora.
Feu clic al canal d'activitats i cerqueu els jocs als quals jugueu a la barra de cerca de jocs. Les últimes notícies i enllaços dels jocs que seguiu apareixen al vostre feed d'activitats, al qual s'accedeix des de l'opció Inici.
Feu clic a Text i imatges per revisar com voleu que apareguin els continguts multimèdia a les publicacions de Discord i, si voleu, feu els ajustos. La manera com es mostren els mitjans es pot personalitzar d'un canal a un altre al vostre servidor.
Feu clic a Aparença per personalitzar l'aspecte del vostre Discord. L'aparença no només us permet ajustar Discord a nivell estètic, sinó que també ofereix accessibilitat per a qualsevol usuari que necessiti assistència visual. Juga amb les opcions d'aquí per veure què funciona millor per a tu.
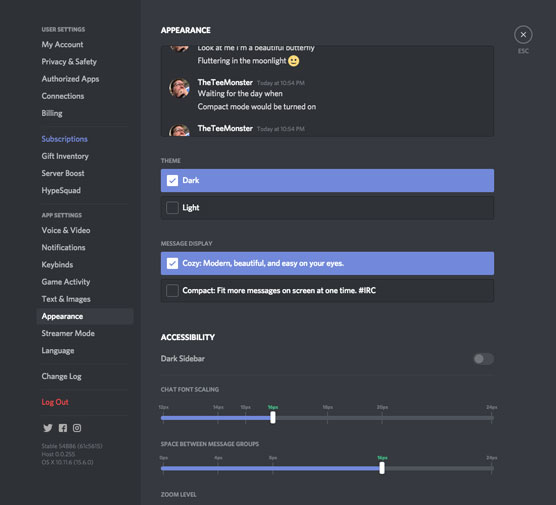
Si preferiu que la vostra interfície d'usuari de Discord sigui clara o fosca, o si necessiteu canviar la mida de la lletra, Aparença us ofereix les eines perquè la vostra interfície d'usuari funcioni segons les vostres necessitats d'accessibilitat.
Per als meus promotors de lectura discòrdia, aquí és on vostè - si, que - realment es pot personalitzar la plataforma. A la secció Avançada d'Aparença, trobareu el Mode de desenvolupador, que us ajudarà a integrar robots i ordres personalitzades amb la interfície de programació d'aplicacions (API) de Discord.
Últims dos ajustos de l'usuari de la discòrdia, de manera Streamer i Langu edat , són ràpidament coberts aquí. Si voleu treballar en un idioma diferent, seleccioneu el vostre idioma preferit a l'opció Idioma.

Aleshores, a la part inferior de la llista d'opcions per a les opcions del nostre compte d'usuari, hi ha l'opció Registre de canvis. Aquesta opció s'ofereix ocasionalment quan inicieu l'aplicació Discord, però aquí s'hi pot accedir fàcilment. El registre de canvis és una llista d'actualitzacions i solucions ràpides de la plataforma, així com un cop d'ull als esforços continuats de l'equip de desenvolupament de Discord per millorar la plataforma, ja sigui mitjançant una funció nova, una oportunitat perquè et facis voluntari per a una beta. grup per provar alguna cosa nova o una oportunitat per veure l'equip de Discord en una aparició en directe. Si el canvi arriba al vostre servidor, el registre de canvis on podeu llegir-lo.