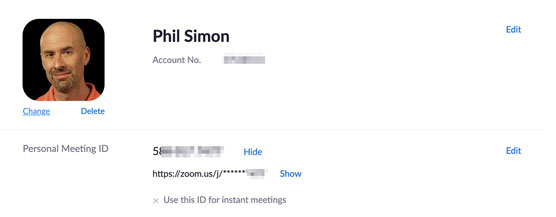Desenvolupar una comprensió bàsica de la funcionalitat bàsica de Zoom us ajudarà a utilitzar el servei de manera intel·ligent A més, minimitza la possibilitat de cometre un error o, pitjor encara, d'exposar-vos a vosaltres mateixos i als altres a problemes de seguretat o privadesa.
Zoom anomena adequadament el seu servei emblemàtic Meetings & Chat perquè realitza ambdues funcions, i de manera admirable per arrencar.
Funcions específiques de la reunió de Zoom
Igual que a la vida real, diferents persones fan coses diferents a les reunions. Zoom reconeix aquesta realitat formalitzant les seves funcions de reunió.
Les funcions de la secció següent només pertanyen a les reunions i al xat. És a dir, es diferencien dels rols adequats del compte d'usuari. A més, els rols següents també es superposen fins a cert punt amb els seus homòlegs als seminaris web de vídeo de Zoom.
Amfitrió
Zoom per defecte assigna a la persona que inicia o programa la reunió el paper d'amfitrió. Digues que Mary comença una reunió. Meetings & Chat li assigna el paper d'amfitrió. Com a tal, pot realitzar les següents tasques, entre d'altres:
- Comença la transmissió en directe o, si vols, comença la reunió de debò
- Finalitzar la reunió
- Comparteix la seva pantalla amb els assistents
- Delega un altre participant com a co-amfitrió
- Comença la ruptura
- Habilita les sales d'espera
Co-amfitrió
Depenent de la mida de la vostra reunió, és possible que vulgueu designar un co-amfitrió. En la seva majoria, aquestes persones poden realitzar les mateixes tasques que els amfitrions amb una excepció principal: no poden iniciar la transmissió en directe. Tanmateix, poden emetre en directe un cop l'amfitrió hagi iniciat la reunió.
Participants
Digues que no has programat la reunió; acabes de presentar-te. En aquest cas, Zoom es refereix a tu com a participant de la reunió . Els participants poden realitzar tasques com ara
- Consulta la llista dels altres participants a la reunió
- Comparteix les seves pantalles, amb el permís de l'amfitrió
- Iniciar i aturar el seu propi vídeo
- Silenciar i activar el silenci
Com localitzar la vostra informació personal de Zoom
Digues que tens la sort de seure a la teva pròpia oficina privada a la feina. Si és així, la vostra organització us ha reservat espai de manera efectiva, tant si esteu a la feina com si esteu de vacances. Per exemple, si viatgeu a Belize, tanqueu la vostra oficina. Ningú més hi entra sense el vostre consentiment. (Oblideu-vos del personal de consergeria per un moment.)
Zoom adopta el mateix concepte general mitjançant el que anomena una sala de reunions personal (PMR). Penseu en el PMR com el vostre espai de reunió virtual únic i propi. Si Kramer vol entrar al seu PMR i organitzar una reunió, necessitarà una mena de clau. Zoom fa referència a aquesta clau com a ID de reunió personal (PMI) d'un usuari.
No donaríeu la clau de casa o de l'oficina a cap Tom, Dick o Harry. De la mateixa manera, hauríeu de tractar el vostre PMI amb la mateixa cura. Una vegada que els actors dolents coneixen el vostre PMI, les coses es poden malmetre. Concretament, si celebreu una reunió, altres persones poden unir-se al vostre PMR com a convidats no convidats, amb les dues excepcions següents:
- Tanqueu la reunió.
- Habilita la funció de sala d'espera de Zoom per admetre participants individualment.
Per veure tant el PMR com el PMI, seguiu aquests passos:
Al portal web de Zoom, sota la capçalera Personal, feu clic a Perfil.
A la part dreta de la pantalla, veieu el PMI. Per defecte, Zoom amaga alguns dels seus caràcters.
Feu clic a Mostra. Zoom mostra el vostre PMI.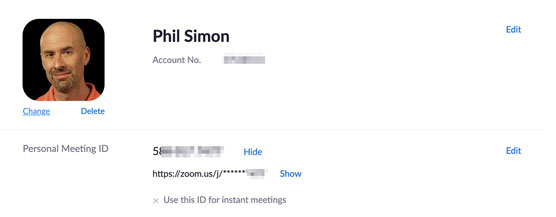
ID de reunió personal de Zoom.
(Opcional) Si voleu utilitzar sempre el vostre PMI per a reunions instantànies, feu clic a Edita i, a continuació, marqueu la casella de selecció Utilitza l'identificador de reunió personal per a reunions instantànies.
(Opcional) Si voleu canviar el vostre PMI, feu clic a Edita i introduïu el vostre nou PMI. Zoom posa algunes restriccions al voltant dels PMI. Si a Zoom no li agrada el vostre nou PMI, mostra un missatge d'advertència vermell.
Feu clic al botó blau Desa els canvis.
Donar el vostre PMR i/o PMI , no voldrà o no , maximitza les possibilitats que altres interrompin les vostres reunions, o Zoombombing , com diuen els nens.
Si organitzeu reunions públiques amb freqüència, hauríeu de canviar el vostre PMI més o menys cada mes.
Com augmentar les vostres reunions de Zoom
Abans d'organitzar una única reunió, potser voldreu considerar habilitar tres opcions de Zoom útils i poc utilitzades:
- Sales d'espera
- Sales de descans
- Transcripcions d'àudio (si el pla Zoom de la vostra organització ho permet)
L'ús d'aquestes funcions us permet treure més profit de les vostres reunions.
Les sales d'espera i de grup només corresponen a Reunions i xat. No tenen res a veure amb Zoom Rooms.
Habilitant sales d'espera per a tots els usuaris de Zoom de la vostra organització
Penseu en l'última vegada que vau visitar el vostre metge. No només vas entrar. Et vas asseure pacientment o impacient a la sala d'espera fins que la persona de la recepció va cridar el teu nom.
Zoom permet als amfitrions de la reunió seguir el mateix protocol. Si sou propietari o administrador d'un compte, podeu activar les sales d'espera per a tots els usuaris que pertanyen al compte de Zoom de la vostra organització. Seguiu aquestes indicacions:
Al portal web de Zoom, a la capçalera Administrador, feu clic a Gestió del compte.
Feu clic a Configuració del compte.
Desplaceu-vos cap avall fins a la secció Sala d'espera i feu lliscar el botó de commutació cap a la dreta perquè es torni blau. Zoom us demana que confirmeu la vostra decisió.
Feu clic al botó blau d'encesa. Zoom confirma que ha actualitzat la vostra configuració.
Per descomptat, seguir aquests passos només significa que els membres poden optar per utilitzar les sales d'espera. És a dir, els administradors no poden obligar la gent a utilitzar-los.
Habilitant sales de treball durant les vostres reunions
John Keating ensenya poesia a la Welton Academy de Middletown, Delaware. (Sí, hi aniré tota la Dead Poets Society .) Vol que la seva classe de 30 estudiants parlin simultàniament sobre "She Walks In Beauty" de Lord Byron en grups reduïts. Malauradament, ha de dirigir la seva classe mitjançant Meetings & Chat. Crear cinc o sis reunions de Zoom diferents no és factible.
Què fer?
Entra a les sales de treball, una de les funcions més útils de Meetings & Chat. Els amfitrions poden separar els assistents en qualsevol nombre de configuracions més petites durant les seves reunions. Aleshores, l'amfitrió pot entrar a cada grup i, en aquest cas, tornar a reunir la classe, tot sense sortir de la reunió de Zoom ni haver d'iniciar-ne una de nova. Si creieu que aquesta funció seria beneficiosa en molts entorns més enllà de les aules, confieu en el vostre instint. Encara millor, Zoom activa aquesta funció en tots els plans, inclòs el bàsic.
Per habilitar les sales de treball per a tots els membres d'una organització, un administrador o propietari ha de seguir aquests passos:
Al portal web de Zoom, a la capçalera Administrador, feu clic a Gestió del compte.
Feu clic a Configuració del compte.
A sota de la secció de la sala de descans, feu lliscar el botó de commutació cap a la dreta perquè es torni blau. Zoom us demana que confirmeu la vostra elecció.
Feu clic al botó blau d'encesa. Zoom confirma que ha actualitzat la vostra configuració.
Tingueu en compte que només heu d'activar les sales de treball una vegada. A més, els podeu utilitzar al vostre gust.
Actualment, Zoom permet als amfitrions crear fins a 50 sessions separades per reunió.
Habilitant les transcripcions d'àudio de reunions
Zoom permet als clients dels seus plans Business, Education i Enterprise crear transcripcions d'àudio de les seves reunions. Encara millor, Zoom mostra aquestes transcripcions mentre parlen diferents assistents. Penseu en això com veure una pel·lícula amb subtítols.
Per habilitar aquesta configuració per a tots els membres d'una organització, un administrador o propietari de Zoom ha de seguir aquests passos:
Al portal web de Zoom, a la capçalera Administrador, feu clic a Gestió del compte.
Feu clic a Configuració del compte.
Feu clic a la pestanya Enregistrament a la part superior de la pàgina.
A Configuració avançada d'enregistrament al núvol, seleccioneu la casella de selecció Transcripció d'àudio.
Feu clic al botó blau Desa.