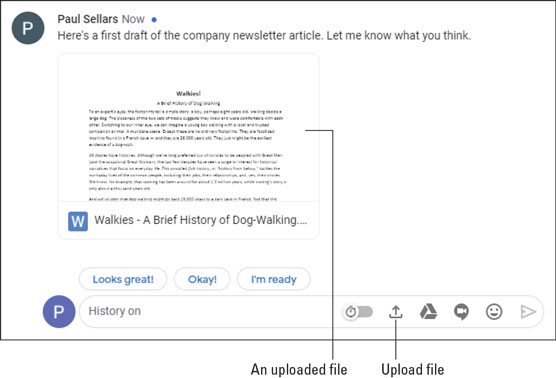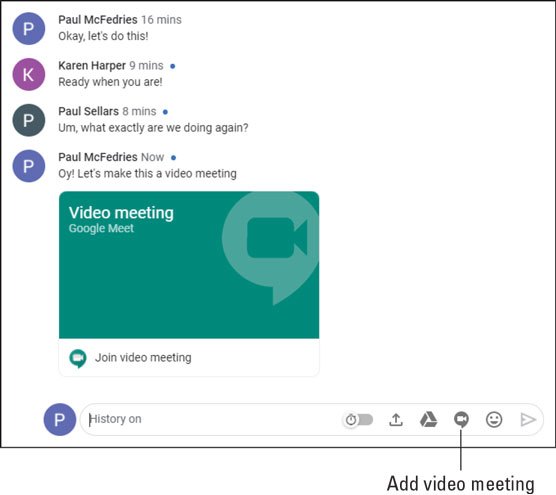Un xat és ideal per a ràfegues ràpides de converses individuals, però Google Chat, que forma part del paquet d'aplicacions G Suite , ofereix un munt de funcions que us permeten canviar les vostres interaccions de la conversa a la col·laboració.
Com xerrar amb un grup
Si teniu una pregunta per respondre, una controvèrsia per resoldre o un detall per resoldre, la manera més ràpida i senzilla de fer-ho és reunir tots els implicats en un xat en grup. D'aquesta manera, qualsevol membre del grup pot enviar un missatge directe que veuen tots els altres del grup.
Els xats de grup només són per a persones de la vostra organització. Si necessiteu crear un xat multipersona que inclogui una o més persones de fora de la vostra organització, heu de crear una sala de xat.
Aquests són els passos a seguir per organitzar un xat de grup:
Feu clic al quadre de text Cerca persones, sales i robots, però en lloc d'escriure immediatament un nom o una adreça de correu electrònic, trieu Missatge de grup al menú que apareix a sota del quadre. El xat mostra la pàgina de missatges directes.
Comenceu a introduir el nom d'una persona que voleu incloure al grup. El xat mostra una llista de persones de la vostra organització que coincideixen amb el que heu introduït fins ara.
Quan veieu la persona que voleu, seleccioneu-la. El xat afegeix la persona a la llista.
Repetiu els passos 2 i 3 fins que hàgiu afegit totes les persones que vulgueu al xat de grup.
Feu clic al botó Missatge. El xat obre una finestra de xat per al grup.
El xat proporciona automàticament un nom per al xat, que normalment són els noms dels participants.
Introduïu el vostre missatge inicial al quadre de text proporcionat.
Feu clic a la icona Envia missatge o premeu Intro. El xat distribueix el missatge a cada persona del grup.
Llegiu les respostes que rebeu dels altres membres.
Repetiu els passos 7 i 8 segons sigui necessari.
Malauradament, no podeu afegir persones a un xat de grup existent. Si necessiteu ampliar el grup, seleccioneu el nom del grup a la part superior de la finestra de xat i, a continuació, trieu Iniciar un xat nou al menú que apareix. Acabeu al costat del quadre de diàleg Inicia un xat nou, on veureu els membres del xat anterior ja afegits. Afegiu les persones addicionals que necessiteu i feu clic a Crea.
Com pujar un fitxer a un xat
Si voleu que el vostre company de xat (o companys) faci una ullada a un fitxer, podeu carregar-lo al xat, on qualsevol pot seleccionar el fitxer per veure'l. Tingueu en compte que podeu penjar qualsevol fitxer al xat, no només els fitxers que hàgiu creat en una aplicació de G Suite.
Aquests són els passos necessaris per pujar un fitxer midchat:
Al quadre de text del xat, escriviu un missatge explicant que penjareu un fitxer.
Feu clic a la icona Carrega fitxer. La figura següent mostra la icona Carregar fitxer. El xat mostra el quadre de diàleg Obre.
Seleccioneu el fitxer que voleu carregar i feu clic a Obre. El xat afegeix el fitxer al missatge.
Feu clic a la icona Envia missatge. El xat afegeix una imatge en miniatura del fitxer a la transcripció del xat.
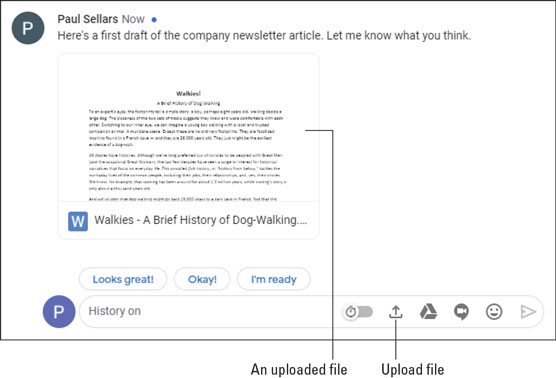
Un fitxer, penjat a un xat.
Com afegir una videotrucada a un xat
Un escenari de xat comú és estar a mitja conversa i adonar-se que cal mostrar o demostrar alguna cosa a l'altra persona (o a altres persones, si esteu en un xat de grup). Sí, podeu pujar un fitxer, com he descrit a la secció anterior, però això no ajuda si necessiteu fer alguna acció.
Per a aquests i escenaris similars, el millor que podeu fer és crear una videotrucada de Meet sobre la marxa. Això permet que tant a tu com als altres participants del xat unir-te ràpidament a la reunió i veure la presentació (o simplement veure'ns).
Això és el que feu per afegir una videotrucada de Meet a un xat:
Al quadre de text del xat, escriviu un missatge explicant que afegireu una videotrucada.
Feu clic a la icona Afegeix una reunió de vídeo. La figura següent assenyala la icona Afegeix una reunió de vídeo. El xat afegeix una reunió de vídeo al teu missatge.
Feu clic a Envia missatge. El xat afegeix la videotrucada a la transcripció del xat.
Cada persona del xat fa clic a Uneix-te a la reunió de vídeo i després uneix-te ara. Meet comença la videoconferència.
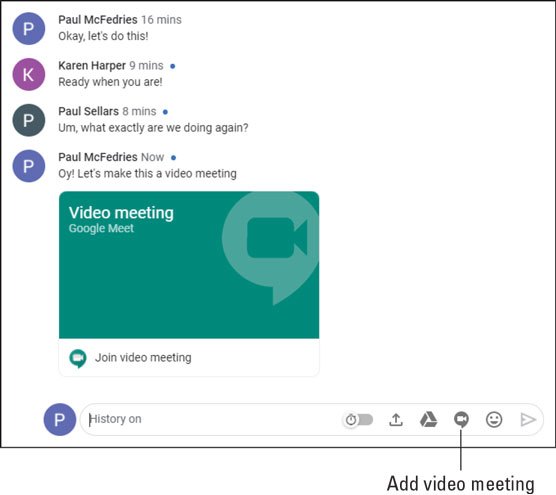
Seleccioneu un missatge al vostre historial de xat per veure les icones que es mostren aquí.